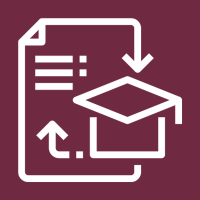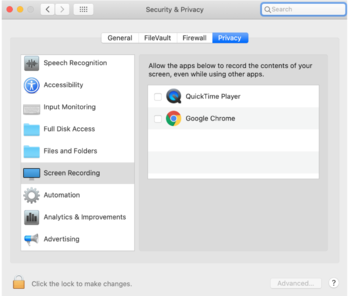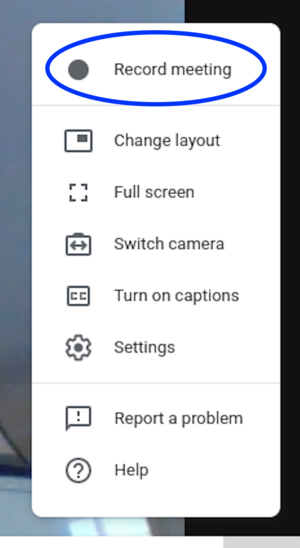Use Video Conferencing for Remote Learning?
| How to use Google Meet | |
| Intended for Employees and Students | |
| Categorized under Google and Communication | |
| Maintained by Jeffrey Gomez | |
| in need of review. |
Introduction
For the Lower School, we’ve recommended Zoom and you’ve gotten training materials from Vanessa already. Please follow that advice so you are comfortable with Zoom going forward.
For Middle and Upper School teachers, our recommendation remains to use Meet as it is a simple click away in Google Calendar and is very easy to use/setup. However, there are some features of Zoom that are potentially appealing: Breakout rooms, more versatile Gallery view, Polls, etc. At the bottom of this article is a link to our Zoom documentation.
What is Google Meet
Google Meet is a video-conferencing platform built into Google’s G-Suite for Education platform. “Meet” allows users to schedule and participate in video-conferences with up to 50 people simultaneously, and includes both desktop sharing, and a built-in “chat” client.
Meeting Links - in RCS Calendar Events
A Google Hangouts Meet link has been added to every second semester class event in your Google Calendar. You no longer need to add it. In fact, ANY event you make in Google Calendar will have a Google Meet link auto-created. If you do not want a Meet link on events you create, please remove them on a case-by-case basis.
Attending a “Meet”
Click on a Google Calendar event that has conferencing, and then click on the conference link that reads “Join Hangouts Meet”. That will open up a new browser window that takes you to the video-conference. Note: The first time you join a Google Meet, you will be prompted to allow access to your Camera and Microphone.
In-Conference Chat
Google Meet has a built-in chat function available to anyone who is part of the conference session. Participants need only click the square “chat bubble” icon on the top, right-hand corner of the screen, and a chat drawer opens on the right-hand side; they can then type comments or questions into the chat which are then visible to everyone else in the conference. This chat function is particularly useful for fielding questions during an online class session, where it can serve as a virtual way for a student to raise their hand. If a teacher simply keeps the chat window open during the video-conference, a student can type a question into the chat which the teacher can answer at an opportune moment.
Screen-sharing
Any participant in a Google Meet can share their screen with the rest of the group.
Note: You will want to open whatever resource you would like to share with the group (a Google Slides presentation, for example) before starting screen-sharing.
To share your screen while in a Meet video-conference, move your cursor (arrow) to the bottom of the screen until the bottom “drawer” appears, then click on the “Present Now” button. You will then be presented with a menu asking you whether you would like to present the “Entire Screen” or just a “Window”. Make a selection (Window or Entire Screen), and then click on the window (or full screen) that you would like to share.
Note: If you are using Mac OS Catalina (10.15), you will need to authorize “Screen Recording” in your system preferences before the screen sharing feature will work. Go to System Preferences > Security & Privacy > Screen Recording, and authorize Google Chrome (or whatever browser you are using).
Once you are done sharing your screen, simply click “Stop Sharing” on the bottom of your screen.
Recording a Google Meet Conference
Teachers can also create video recordings of Google Meet conference sessions (although students cannot).
To record a Google Hangouts Meet video-conference, join the conference, and then open the "drawer" on the bottom of the screen. Click on "More Options" (three vertical dots on the right-hand side) and then click "Record Meeting". The resulting recording will be saved to your Google Drive.
Norms & Suggestions
You may want to establish norms for each class regarding basic conduct during a video-conference. Below are some suggestions from the tech department.
Location
Students should only video-conference from “public” parts of their homes. When students (or teachers) are video-conferencing from home, the rest of the class can see them, and what is going on behind them. It is therefore a good idea to suggest that students participate in a video-conference from public space in their home such as a kitchen, or dining room.
Dress
Students should get dressed as they would for school before starting a video-conference. If we do not set norms for synchronous online class sessions, students are likely to “show up” in their pajamas or bathrobes. Establishing norms for dress may help students avoid embarrassment.
Dialogue
Video-conferences work well when one person is talking at a time; when many people are talking simultaneously, it becomes difficult to hear or understand anyone at all. We obviously want our students to participate fully in synchronous, online class sessions, but you may want to establish norms about how students should “raise their hands” before speaking. As a teacher is far less likely to see an actual raised hand in a video-conference, it may be helpful to ask students to type something into the shared chat if they would like to speak.
Need a more robust video conferencing program?
Zoom is a remote conferencing program similar to Google Hangouts Meet.
In addition to all the features of Google Hangouts Meet, Zoom also allows:
- Annotation
- Video clip sharing
- Breakout rooms
- Polling
- Sharing a whiteboard for group annotation
Please review our Zoom article with more details and instructions for setup and use.
| Article | Summary | Category 1 | Category 2 | Year | Maintained by | Last edited |
|---|---|---|---|---|---|---|
| Assess Student Learning Remotely Using SMART Notebook? | Create formative assessments using SMART Notebook’s response 2 wizard and convert files from previous versions of SMART Response. | Classroom Technology and Systems | 2022-2023 | MR | 2023/06/12 | |
| Bypass the web filter? | If you go to a page that is blocked by URL or content, this article explains how you can request access to the site. | RCS Software and Services | 2021-2022 | JM | 2024/11/21 | |
| Logon to Zoom (for students) | Logon to Zoom | Zoom | 2021-2022 | JG | 2023/02/14 | |
| Master remote learning? | An overview of procedures for working remotely during extended school closure. | Classroom Technology and Systems | Remote Learning | 2022-2023 | MV | 2023/11/16 |
| Use Zoom Video Conferencing for Remote Learning? | Zoom is a remote conferencing program similar to Google Hangouts Meet. It provides a remote learning service that provides audio, video, content sharing, annotation, video clip sharing, breakout rooms, polling, recording and more. | Classroom Technology and Systems | 2019-2020 | MR | 2023/06/15 | |
| Use remote learning procedures (for faculty) | An overview of procedures for working remotely during extended school closure. | Classroom Technology and Systems | Remote Learning | 2019-2020 | MR | 2024/10/09 |
| Use remote learning procedures (for students) | An overview of procedures for working remotely during extended school closure. | Classroom Technology and Systems | 2019-2020 | MR | 2024/08/28 |