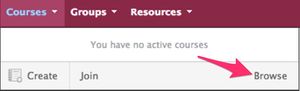Copy and Restore Past Schoology Courses: Difference between revisions
| Line 20: | Line 20: | ||
== Step 2 - Save your old Course Materials to Resources == | == Step 2 - Save your old Course Materials to Resources == | ||
* Start by navigating to your course home page. Click "Courses" in the top menu. Then click "My Courses" in the top-right corner of the screen. Scroll down a bit and uncheck the box next to "Display Current Sections Only". | * Start by navigating to your course home page. Click "Courses" in the top menu. Then click "My Courses" in the top-right corner of the screen. Scroll down a bit and uncheck the box next to "Display Current Sections Only". Type in your last name, and click "Search". You will now see every course you've ever taught in Schoology. | ||
* Click into the Course you want to save to your resources. | * Click into the Course you want to save to your resources. | ||
* Click the "Options" button (just to the right of the "Add Materials" button), and Select Save Course to Resources. | * Click the "Options" button (just to the right of the "Add Materials" button), and Select Save Course to Resources. | ||
Revision as of 11:31, 25 July 2019
| How to save past year's Schoology courses to Resources in order to access those materials for current and future courses. | |
| Intended for Employees and Students | |
| Categorized under Classroom technology and systems | |
| Maintained by Matt Ringh | |
| in need of review. |
Step 1 - Setup a new Collection to keep your Resources Organized
- Click Resources in the top menu and then select Personal from the list.
- Click the file cabinet icon to create a new Collection.
- Name the collection "2018-2019 Schoology Courses", and click "Create".
Step 2 - Save your old Course Materials to Resources
- Start by navigating to your course home page. Click "Courses" in the top menu. Then click "My Courses" in the top-right corner of the screen. Scroll down a bit and uncheck the box next to "Display Current Sections Only". Type in your last name, and click "Search". You will now see every course you've ever taught in Schoology.
- Click into the Course you want to save to your resources.
- Click the "Options" button (just to the right of the "Add Materials" button), and Select Save Course to Resources.
- In the first drop-down menu, select the desired collection ("2018-2019 Schoology Courses", for example.)
If you only have a "Browse" option...
If you click the browse button, it will take you to a page where you can search for your courses.
The picture below shows the necessary steps to find your archived courses through this search page.
Here's a summary of the steps described in the picture above.
- Deselect/uncheck the box for "Display current sections only".
- Enter your last name in the search field to the right.
- Search
Step 3 - Editing your Course Materials from Resources
Edit Resources
There is a Gear Icon to the right of every resource. The Gear Icon allows you to Edit, Move, Copy, or Delete a resource.
- Edit—This option allows you to change the title of your resource, as well as to add notes that will only appear in your Resources.
- Copy to—This option allows you to "copy and paste" the resource into another location in your Resources.
- Move to—This option allows you to "cut and paste" the resource into another location in your Resources.
- Delete—This option allows you to delete the resource from your Resources. This action cannot be undone.
Step 4 - Adding Material from Resources into your new (2017-2018) Courses
First, navigate to your new course. (Note, this won't happen until the end of August for 2017-2018 courses.) Then follow these directions to add old course material:
| Article | Summary |
|---|---|
| Create Google Doc Assignments in Schoology | |
| Use remote learning procedures (for faculty) | An overview of procedures for working remotely during extended school closure. |
| Use remote learning procedures (for students) | An overview of procedures for working remotely during extended school closure. |
| Master remote learning? | An overview of procedures for working remotely during extended school closure. |
| Assess Student Learning Remotely Using SMART Notebook? | Create formative assessments using SMART Notebook’s response 2 wizard and convert files from previous versions of SMART Response. |
| Use Zoom Video Conferencing for Remote Learning? | Zoom is a remote conferencing program similar to Google Hangouts Meet. It provides a remote learning service that provides audio, video, content sharing, annotation, video clip sharing, breakout rooms, polling, recording and more. |