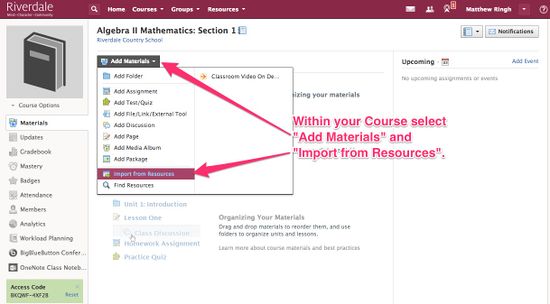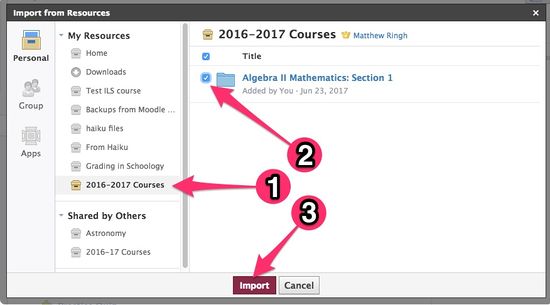Copy and Restore Past Schoology Courses: Difference between revisions
| Line 38: | Line 38: | ||
== If you only have a "Browse" option... == | == If you only have a "Browse" option... == | ||
[[File:Browse 2.jpg| | [[File:Browse 2.jpg||thumbnail]] <br clear="all"> | ||
If you click the browse button, it will take you to a page where you can search for your courses. | If you click the browse button, it will take you to a page where you can search for your courses. | ||
Revision as of 19:27, 7 August 2017
| How to save past year's Schoology courses to Resources in order to access those materials for current and future courses. | |
| Intended for Employees and Students | |
| Categorized under Classroom technology and systems | |
| Maintained by Matt Ringh | |
| in need of review. |
Step 1 - Setup a new Collection to keep your Resources Organized
a) Click Resources in the top menu and then select Personal from the list.
b) Click the file cabinet icon to create a new Collection.

c) Name the collection "2016-2017 Schoology Courses", and click "Create".
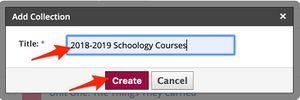
Step 2 - Saving your Course Materials to Resources
Start by going to to your course’s home page. Click "Courses" in the top menu. You will see either an option for "See All", or an option for "Browse". Below are directions for how to proceed based on what you see.
If you see "See All" in the bottom-right corner...
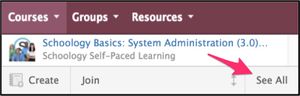
a) Click "See All", and then select "Archived" to see a complete list of archived courses sorted by grading period.
b) Click into the Course you want to save to resources.
c) Click Options, and Select Save Course to Resources.

d) In the first drop-down menu, select the desired collection ("2016-2017 Schoology Courses", for example.)
If you only have a "Browse" option...
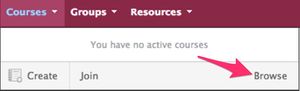
If you click the browse button, it will take you to a page where you can search for your courses.
The picture below shows the necessary steps to find your archived courses through this search page.

Here's a summary of the steps described in the picture above.
- Deselect/uncheck the box for "Display current sections only".
- Enter your last name in the search field to the right.
- Search
Step 3 - Editing your Course Materials from Resources
Edit Resources
There is a Gear Icon to the right of every resource. The Gear Icon allows you to Edit, Move, Copy, or Delete a resource.
- Edit—This option allows you to change the title of your resource, as well as to add notes that will only appear in your Resources.
- Copy to—This option allows you to "copy and paste" the resource into another location in your Resources.
- Move to—This option allows you to "cut and paste" the resource into another location in your Resources.
- Delete—This option allows you to delete the resource from your Resources. This action cannot be undone.
Step 4 - Adding Material from Resources into your new (2017-2018) Courses
First, navigate to your new course. (Note, this won't happen until the end of August for 2017-2018 courses.) Then follow these directions to add old course material:
| Article | Summary |
|---|---|
| Create Google Doc Assignments in Schoology | |
| Use remote learning procedures (for faculty) | An overview of procedures for working remotely during extended school closure. |
| Use remote learning procedures (for students) | An overview of procedures for working remotely during extended school closure. |
| Master remote learning? | An overview of procedures for working remotely during extended school closure. |
| Assess Student Learning Remotely Using SMART Notebook? | Create formative assessments using SMART Notebook’s response 2 wizard and convert files from previous versions of SMART Response. |
| Use Zoom Video Conferencing for Remote Learning? | Zoom is a remote conferencing program similar to Google Hangouts Meet. It provides a remote learning service that provides audio, video, content sharing, annotation, video clip sharing, breakout rooms, polling, recording and more. |