Create Google Doc Assignments in Schoology
 | |
|---|---|
 | |
| Summary | Quickly create Google Doc assignment templates for your students to use in Schoology |
| Author | Maintained by Matt Ringh |
| Help | Get help with this article |
| Status | Up-to-date for the 2024-2025 school year. |
Creating an Assignment which utilizes the Google Drive Assignments App
The Google Drive Assignments App enables instructors to assign Google Docs, Spreadsheets, Slideshows, and Drawings from directly within the Schoology platform. Once assigned, students can make their own copies of the content to work on and submit, and the instructor can then provide feedback and grade the assignment, all without leaving Schoology.
Step 1 - From the Courses menu at the top of the screen, select the course in which you're adding the assignment.
Step 2 - Click the Add Materials button at the top of your Course Materials page. You can also access the Add Materials button from within a folder.
Step 3 - Click Add Assignment.
Step 4 - Name your assignment and then click the "Google Drive Assignments" button.
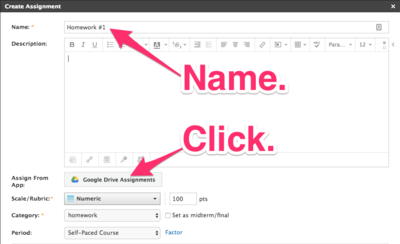
Step 5 - Click "Connect", and sign into your Riverdale Google Account. You will only be prompted to do this once.
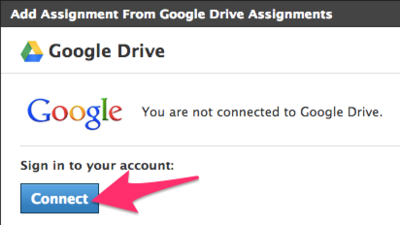
Step 6 - Search for, select, and Attach, the Google Doc, Spreadsheet, Slideshow, or Drawing.
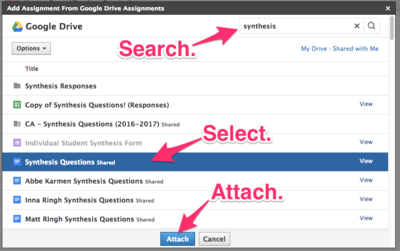
Step 7 - The document will now appear in the "Assign from" section. Click "Create" to finish creating the assignment.
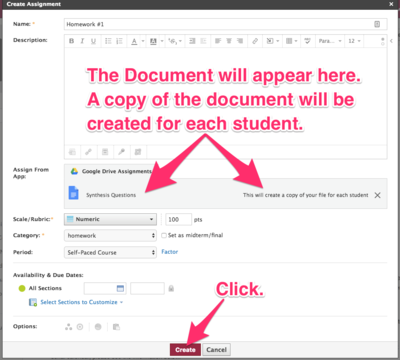
Troubleshooting
If you or your students ever have any issues with the Google Drive Assignments App in Schoology, this will resolve the issue (in most cases):
- Click the 3 dots in the top-right corner of Chrome and select Settings
- On the left side of the screen, click Advanced
- In the menu that appears below Advanced, select Reset Settings
- In the middle of the screen, click Restore settings to their original defaults
- Click Reset settings
- Note! This will disable extensions, but will not affect bookmarks or passwords. You can go into extensions and enable them one-by-one.
Viewing, Commenting, and Grading, Student Submissions
Now that it's been created, your assignment will look like this...
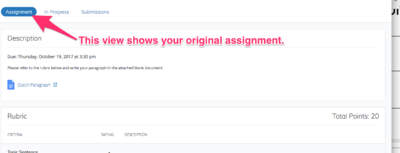
You can view, comment on, and grade all submissions through the "Submissions" tab. If you would like to view the Google Doc in Drive, it can be found there as well. Students and Teacher's may prefer to view the Document in Drive, instead of embedded in Schoology. This will allow for a larger, less cramped, work space.
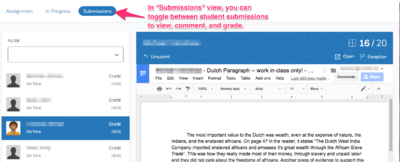
If you've created a rubric ahead of time, you can apply the rubric while grading the assignment.
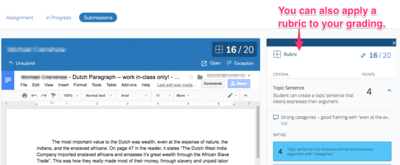
There is another way to integrate Google Assignemnts with Schoology. The end result is similar, but you choose "Add Materials" + "Google Assignments", instead of "Add Assignment". The benefit of this method is that you will not get the "Access Denied" error. Here's a tutorial on how to utilize this new method.
| Article | Summary |
|---|---|
| Use remote learning procedures (for faculty) | An overview of procedures for working remotely during extended school closure. |
| Use remote learning procedures (for students) | An overview of procedures for working remotely during extended school closure. |
| Master remote learning? | An overview of procedures for working remotely during extended school closure. |
| Assess Student Learning Remotely Using SMART Notebook? | Create formative assessments using SMART Notebook’s response 2 wizard and convert files from previous versions of SMART Response. |
| Use Zoom Video Conferencing for Remote Learning? | Zoom is a remote conferencing program similar to Google Hangouts Meet. It provides a remote learning service that provides audio, video, content sharing, annotation, video clip sharing, breakout rooms, polling, recording and more. |