Capture and Record Screen Content: Difference between revisions
Appearance
Created page with "{{abox | name = Record my Screen? | summary = A screencast is a digital recording of computer screen output, also known as a video screen capture, often conta..." |
No edit summary |
||
| Line 14: | Line 14: | ||
# Launch QuickTime Player and choose File, New Screen Recording | # Launch QuickTime Player and choose File, New Screen Recording | ||
[[File:Collections in Resources.png|thumbnail]] <br clear="all"> | |||
[[File:Adding a Collection.jpg|thumbnail]] <br clear="all"> | [[File:Adding a Collection.jpg|thumbnail]] <br clear="all"> | ||
== Step 2 - Save your old Course Materials to Resources == | == Step 2 - Save your old Course Materials to Resources == | ||
[[File:See all.jpg||thumbnail]] <br clear="all"> | [[File:See all.jpg||thumbnail]] <br clear="all"> | ||
Revision as of 20:32, 9 February 2018
| A screencast is a digital recording of computer screen output, also known as a video screen capture, often containing audio narration. | |
| Intended for Employees and Students | |
| Categorized under Classroom technology and systems | |
| Maintained by Matt Ringh | |
| in need of review. |
Method 1 - Using QuickTime
This is a simple and fast way to record your screen on a Mac. QuickTime is already installed on your Mac, so all you need to do is open it, and follow these directions:
- Launch QuickTime Player and choose File, New Screen Recording

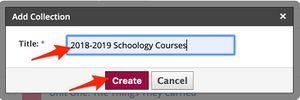
Step 2 - Save your old Course Materials to Resources
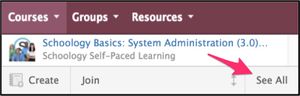
If you only have a "Browse" option...
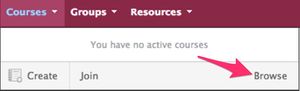


| Article | Summary |
|---|---|
| Create Google Doc Assignments in Schoology | |
| Use remote learning procedures (for faculty) | An overview of procedures for working remotely during extended school closure. |
| Use remote learning procedures (for students) | An overview of procedures for working remotely during extended school closure. |
| Master remote learning? | An overview of procedures for working remotely during extended school closure. |
| Assess Student Learning Remotely Using SMART Notebook? | Create formative assessments using SMART Notebook’s response 2 wizard and convert files from previous versions of SMART Response. |
| Use Zoom Video Conferencing for Remote Learning? | Zoom is a remote conferencing program similar to Google Hangouts Meet. It provides a remote learning service that provides audio, video, content sharing, annotation, video clip sharing, breakout rooms, polling, recording and more. |