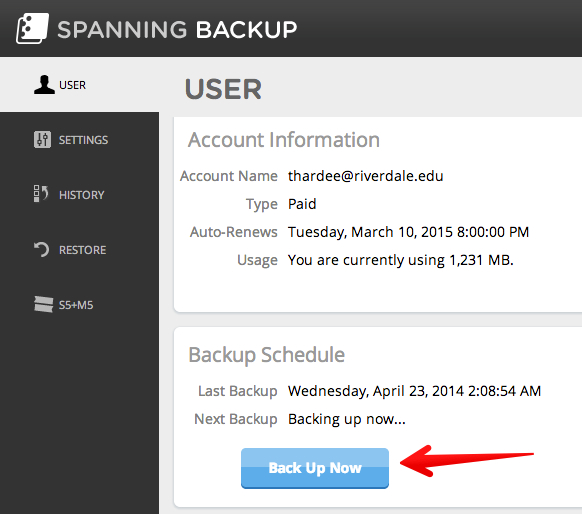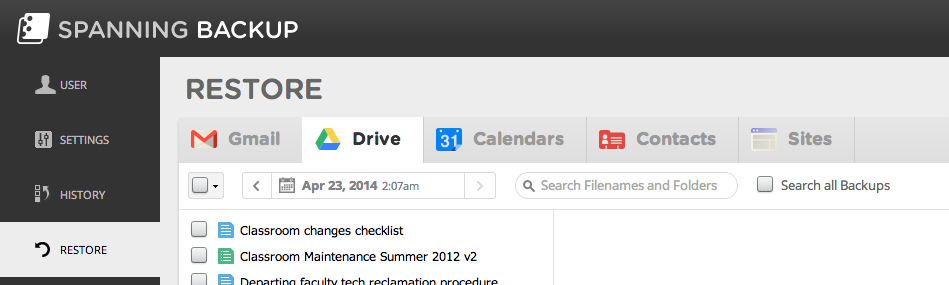Restore Google Data
| If your Google user data is deleted or corrupted, you can restore it immediately. | |
| Intended for Employees and Students | |
| Categorized under RCS Software and Services | |
| Maintained by Jeffrey Gomez | |
| in need of review. |
Spanning Backup
Spanning Backup is a web service we've purchased for everyone at Riverdale. It automatically creates a daily backup of your GMail inbox, Drive, Calendar, Sites, and Contacts. It also provides an easy-to-use interface to restore your data in the event that, for example, you accidentally trash a Google Drive file, or make a change in one of those files that you would like to reverse.
How do I use it?
Click the grid icon in the upper right-hand corner of one of your Google Apps windows.
Click the "More" button at the bottom of the drop-down that appears.
![]()
Scroll down to the bottom of the drop-down and click the icon that says "Spanning B..."
![]()
You are now on the Spanning Backup main page. (You can bookmark this page so that you don't have to repeat the previous steps get here.)
Note that you can come here and click "Back Up Now" if you'd like to run a manual backup in addition to the daily automatic backup.
Under the History tab (on the left-hand side) you can see a complete log of your daily backups. But if you're looking to recover accidentally deleted or changed data, you'll want to use the Restore tab.
We'll cover Google Drive, as that's the Google App in which you're most likely going to want to restore some data. (If you're having any trouble using Spanning Backup for another one of your Google Apps, don't hesitate to contact the Tech Department.) Click on the Drive tab underneath the word "RESTORE."
Use the left/right calendar selector tool to browse to the day that the version of the document you'd like to restore was saved.
Check the box next to the document in question, then click the "Restore" button in the upper right.