Capture and Record Screen Content: Difference between revisions
| Line 28: | Line 28: | ||
'''Setting ScreenCastify to save recordings directly into Google Drive:''' | '''Setting ScreenCastify to save recordings directly into Google Drive:''' | ||
In the main ScreenCastify menu, click on the "Hamburger Button" [[File:Hamburger.png]], select "Options", and select "Google Drive". | In the main ScreenCastify menu, click on the "Hamburger Button" [[File:Hamburger.png]], select "Options", and select "Google Drive". | ||
'''Differences Between the free "Lite" version, and the paid "Premium" version:''' With the free "Lite" version of ScreenCastify, you can record up to 50 videos/month, up to 10 minutes in length each. [https://www.screencastify.com/buy/ screencastify.com] details the differences between the versions. If you need any of the premium features of ScreenCastify, please submit a [https://support.riverdale.edu Support Ticket]. | '''Differences Between the free "Lite" version, and the paid "Premium" version:''' With the free "Lite" version of ScreenCastify, you can record up to 50 videos/month, up to 10 minutes in length each. [https://www.screencastify.com/buy/ screencastify.com] details the differences between the versions. If you need any of the premium features of ScreenCastify, please submit a [https://support.riverdale.edu Support Ticket]. | ||
{{ClassTech}} | {{ClassTech}} | ||
Revision as of 17:12, 12 February 2018
| A screencast is a digital recording of computer screen output, also known as a video screen capture, often containing audio narration. | |
| Intended for Employees and Students | |
| Categorized under Classroom technology and systems | |
| Maintained by Matt Ringh | |
| in need of review. |
Method 1 - Using QuickTime
This is a simple and fast way to record your screen on a Mac. QuickTime is already installed on your Mac, so all you need to do is open it, and follow these directions:
- Launch QuickTime Player and choose File, New Screen Recording

- Click the drop down menu next to the record button to select microphone options.

- Now when you click the record button, the screen will display these directions (for choosing what part of the screen you want to record).

- Once you're recording, you can stop recording by clicking the small "stop recording" button in your menu bar. It looks like this:
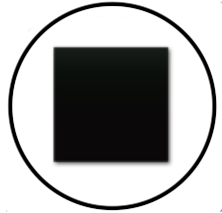
- Share your QuickTime recording by:
- File->Save
- Drag the saved file into Google Drive.
- The video will be processed by Google, and available for viewing, usually within 15 minutes. It will be available for download by the person you share it with immediately.
Method 2 - Using ScreenCastify
This is a simple web-based solution which allows you to save your recordings directly to Google Drive.
Adding the ScreenCastify Extension to Chrome: In the Chrome Browser, go to this page to add the the "Screencastify - Screen Video Recorder extension".
Accessing ScreenCastify from Chrome: Once you've added ScreenCastify to Chrome, you will see this "filmstrip" icon in your Chrome Extension Toolbar. Click on it.
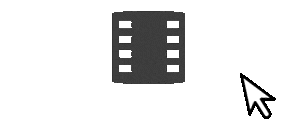
Setting ScreenCastify to save recordings directly into Google Drive:
In the main ScreenCastify menu, click on the "Hamburger Button" ![]() , select "Options", and select "Google Drive".
, select "Options", and select "Google Drive".
Differences Between the free "Lite" version, and the paid "Premium" version: With the free "Lite" version of ScreenCastify, you can record up to 50 videos/month, up to 10 minutes in length each. screencastify.com details the differences between the versions. If you need any of the premium features of ScreenCastify, please submit a Support Ticket.
| Article | Summary |
|---|---|
| Create Google Doc Assignments in Schoology | |
| Use remote learning procedures (for faculty) | An overview of procedures for working remotely during extended school closure. |
| Use remote learning procedures (for students) | An overview of procedures for working remotely during extended school closure. |
| Master remote learning? | An overview of procedures for working remotely during extended school closure. |
| Assess Student Learning Remotely Using SMART Notebook? | Create formative assessments using SMART Notebook’s response 2 wizard and convert files from previous versions of SMART Response. |
| Use Zoom Video Conferencing for Remote Learning? | Zoom is a remote conferencing program similar to Google Hangouts Meet. It provides a remote learning service that provides audio, video, content sharing, annotation, video clip sharing, breakout rooms, polling, recording and more. |