Capture and Record Screen Content: Difference between revisions
Jdavenport (talk | contribs) |
No edit summary |
||
| Line 5: | Line 5: | ||
| for_students = Y | | for_students = Y | ||
| for_parents = | | for_parents = | ||
| cat1 = Classroom | | cat1 = Classroom Technology and Systems | ||
| cat2 = | | cat2 = | ||
| maintained = MR | | maintained = MR | ||
| year = | | year = 2020-2021 | ||
}} | }} | ||
==Using ScreenCastify== | ==Using ScreenCastify== | ||
Revision as of 13:57, 20 September 2021
| A screencast is a digital recording of computer screen output, also known as a video screen capture, often containing audio narration. | |
| Intended for Employees and Students | |
| Categorized under Classroom Technology and Systems | |
| Maintained by Matt Ringh | |
| in need of review. |
Using ScreenCastify
This is a simple web-based solution which allows you to save your recordings directly to Google Drive.
- Adding the ScreenCastify Extension to Chrome: In the Chrome Browser, go to this page to add the the "Screencastify - Screen Video Recorder extension".
- Accessing ScreenCastify from Chrome: Once you've added ScreenCastify to Chrome, you will see the "Red Arrow" icon in your Chrome Extension Toolbar. Click on it, and sign in with Google.
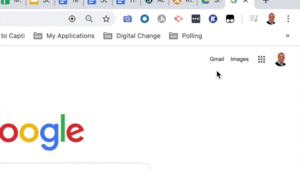
- Set ScreenCastify to save recordings directly into Google Drive: In the main ScreenCastify menu, click on the "Hamburger Button"
 , select "Options", and select "Google Drive".
, select "Options", and select "Google Drive". - Differences Between the free "Lite" version, and the paid "Premium" version: With the free "Lite" version of ScreenCastify, you can record up to 50 videos/month, up to 5 minutes in length each. Screencastify.com details the differences between the versions. If you need any of the premium features of ScreenCastify, please submit a Support Ticket.
Using QuickTime on a Mac
This is a simple and fast way to record your screen on a Mac. QuickTime is already installed on your Mac, so all you need to do is open it, and follow these directions:
- Launch QuickTime Player and choose File, New Screen Recording

- Click the drop down menu next to the record button to select microphone options.

- Now when you click the record button, the screen will display these directions (for choosing what part of the screen you want to record).

- Once you're recording, you can stop recording by clicking the small "stop recording" button in your menu bar. It looks like this:

- Share your QuickTime recording by:
- File->Save
- Drag the saved file into Google Drive.
- The video will be processed by Google, and available for viewing, usually within 15 minutes. It will be available for download by the person you share it with immediately.
Using "Game Bar" on a Windows 10 Laptop
You can record the screen on Windows 10 using a built-in program called "Game Bar". To record your screen using your Game Bar, press the Windows key + G and then click the record button in the Game Bar. You can also toggle the microphone on the Game Bar, to include voice narration or go on mute.
To learn more about the powerful functionality of the Game Bar Captures on Windows 10, see this documentation from Microsoft.
Record Your iPad Screen
- Go to Settings > Control Center > Customize Controls, then tap next to Screen Recording.
- Swipe down from the upper-right corner of your iPad screen.
- Press deeply on gray record icon and tap Microphone.
- Tap Start Recording, then wait for the three-second countdown.
- Tap the red status bar at the top of your screen and tap Stop.
- Go to the Photos app and select your screen recording.
You can also record your iPad screen using QuickTime on your Mac. Here's a separate article which explains how.
Using Screen Recording on a macOS Mojave and Catalina
Apple has made this super easy on macOS Mojave. Just press Command-Shift-5 or read this Apple support article on how it all works.
| Article | Summary |
|---|---|
| Create Google Doc Assignments in Schoology | |
| Use remote learning procedures (for faculty) | An overview of procedures for working remotely during extended school closure. |
| Use remote learning procedures (for students) | An overview of procedures for working remotely during extended school closure. |
| Master remote learning? | An overview of procedures for working remotely during extended school closure. |
| Assess Student Learning Remotely Using SMART Notebook? | Create formative assessments using SMART Notebook’s response 2 wizard and convert files from previous versions of SMART Response. |
| Use Zoom Video Conferencing for Remote Learning? | Zoom is a remote conferencing program similar to Google Hangouts Meet. It provides a remote learning service that provides audio, video, content sharing, annotation, video clip sharing, breakout rooms, polling, recording and more. |