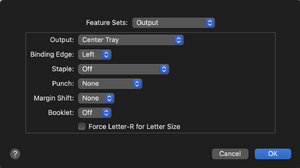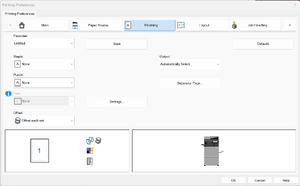Print at Riverdale: Difference between revisions
No edit summary |
Mvanmierlo (talk | contribs) |
||
| (41 intermediate revisions by 5 users not shown) | |||
| Line 1: | Line 1: | ||
{{ | {{AboxNew | ||
| name = Print at Riverdale | |||
| learning = x | |||
| instruction = x | |||
| community = x | |||
| summ = Print at Riverdale from your devices | |||
| maintained = MV | |||
| year = 2024-2025 | |||
}} | }} | ||
__TOC__ | |||
== Install Copiers on Riverdale Devices == | |||
== | === Add Printers on macOS === | ||
If you | ==== Employees ==== | ||
If you are a school-issued macOS device, install the copiers/printers you need through '''''[https://howdoi.riverdale.edu/wiki/Enroll_in_Self_Service Self-Service]'''''. | |||
# Click on the '''''Self Service''''' icon, a '''''red Riverdale logo''''' in your '''''Application''''' folder | |||
# Click on '''''Printers''''' in the left hand menu | |||
# Select '''''RCS_Copiers''''' or another copier/printer you need | |||
This will install the printer/copier and relevant drivers on your school issued macOS device. | |||
== | ==== Students ==== | ||
If you are a student with a macOS device: | |||
#Open '''''System Settings''''' and select '''''Printers & Scanners''''' | |||
#In the right hand side of the window, scroll down until you see '''''Add Printer, Scanner, or Fax...''''' | |||
#Click '''''Add Printer, Scanner, or Fax...''''' | |||
#Scroll down until you see '''''rcs_copiers''''' | |||
#Click '''''rcs_copiers''''' and then click '''''Add''''' | |||
The printer is now installed! The first time you print to '''''rcs_copiers''''', you'll be asked for your '''''Riverdale username''''' and '''''passphrase'''''. | |||
#Delete the text in the '''''username field''''' and enter your '''''Riverdale username''''' (ex. mvanmierlo23) | |||
#Enter your '''''Riverdale passphrase''''' | |||
#Check the box '''''Remember this password in my keychain''''' | |||
You should now be able to print. If you encounter an error such as '''''Hold for authentication''''', then find a member of the Tech Team at Help Desk or around campus to help. | |||
== | === Add Printers on Windows 11 === | ||
#Connect to the '''''RCS-Community''''' wireless network and login with your Riverdale '''''username''''' and '''''passphrase''''' | |||
# Be on the latest version of Windows. | |||
#Press the '''''Windows key''''' or open the '''''Start menu''''' and type "\\carbon\" | |||
#*If you encounter an error, press the '''''Windows key''''' or open the '''''Start menu''''' and type "\\carbon.riverdale.edu\" instead | |||
#This will prompt for credentials choose '''''More Options''''' and use "riverdale\''username''" (ex. riverdale\mvanmierlo23) and press '''''Enter''''' | |||
#This will bring up a window with all available printers. Double-click '''''the desired printer icon''''' in this window and that should install the printer and appropriate drivers | |||
#Now when trying to print the dialogue should default to '''''RCS_Copiers''''' and the print job will be available any of the copiers. Your print job can be released by scanning your Riverdale ID at the desired copier. | |||
Note: ''A small number of our users require the PaperCut Client Application to be running in order to print. If you received an email indicating that you were one of these lucky people, please follow our installation guide sent to you individually.'' | |||
==Printing | === Printing on iOS === | ||
There is no need to install a printer or copier on iOS. This is the easiest way to print from an iPhone, iPad, or other iOS device. This is incredibly useful if you need to print something on the go and you don't have access to your computer. You can simply select '''''rcs_copiers''''' from the list of printers as long as you're on campus and connected to the '''''RCS-Community''''' network. | |||
# Open the document you want to print | |||
# Click on '''''Share''''' | |||
# Scroll down and click on '''''Print''''' | |||
# Click on '''''Printer''''' | |||
# Select '''''rcs_copiers''''' | |||
# Click '''''Print''''' | |||
# When asked for a '''''username''''' and '''''password''''', enter your '''''Riverdale username''''' and '''''passphrase''''' | |||
=== Printing on Chromebooks === | |||
There is no need to install a printer or copier on ChromeOS. You can simply select '''''RCS_Copiers''''' from the list of printers as long as you're on campus and connected to the '''''RCS-Community''''' network. | |||
# Open the document you want to print | |||
# Click on the '''''dropdown menu''''' next to '''''Destination''''' | |||
# Select '''''See more...''''' | |||
# Scroll down until you see '''''RCS_Copiers - [Universal]''''' | |||
# Click on '''''RCS_Copiers''''' then click on '''''Print''''' | |||
# You may see a popup window for '''''Papercut''''' asking for a username and password | |||
#* Enter your '''''Riverdale username''''' and '''''passphrase''''' | |||
#* Click '''''Sign in and print'''''. | |||
[[ | == Printing and Releasing Jobs == | ||
Once you have installed the copier on [https://howdoi.riverdale.edu/wiki/Print_at_Riverdale#Printing_on_macOS macOS], [https://howdoi.riverdale.edu/wiki/Print_at_Riverdale#Printing_on_Windows_11 Windows 11] or followed the instructions for [https://howdoi.riverdale.edu/wiki/Print_at_Riverdale#Printing_on_iOS iOS] or [https://howdoi.riverdale.edu/wiki/Print_at_Riverdale#Printing_on_Riverdale_Chromebooks Chromebooks] | |||
#Print to '''''RCS_Copiers''''' | |||
#*See the dreaded '''''Hold for Authentication''''' message on macOS? Check out this article: [[Resolve Printing Errors on MacOS]] | |||
#Find a copier on campus a log-in to it by... | |||
#*Tapping your '''''ID card''''' | |||
#*Using the keyboard and entering your '''''Riverdale username''''' and '''''passphrase''''' | |||
#*Or scanning the '''''QR code''''', and logging in on your phone or tablet web browser | |||
#Once you're logged into the copier, click on '''''Print Release''''' | |||
#Select the document you want to print by tapping on it | |||
#Click '''''Print''''' | |||
Note: ''if your document does not appear in the list, try printing to '''RCS_Copiers''' again from your computer. If it still doesn't show up, find a member of the Tech Team to help!'' | |||
== Adding Finishing Settings (for Employees) == | |||
If you install RCS_Copiers on Windows or through Self Service, you can add hole punches and/or staples to your print jobs straight from your computer. | |||
=== Add Finishing Settings on macOS === | |||
To see the finishing settings (stapling, hole punching), you must '''''Print using system dialog.''''' If you're printing from Chrome, click '''''Print''''', click '''''More settings''''', scroll down and then click '''''Print using system dialog.''''' | |||
# Scroll down in the system print dialog and click '''''Printer Options''''' | |||
# Click the '''ⓘ''' next to '''''Printer Features''''' | |||
# Now select the finishing settings you want to include (screenshot below) | |||
# Click '''''Ok''''' | |||
# Click '''''Print''''' | |||
[[File:Printing-Finishing-Settings.png|300x300px]] | |||
=== Add Finishing Settings on Windows 11 === | |||
# Click '''''Print''''' | |||
# Click '''''More settings''''' | |||
# Under '''''Printing Preferences''''', click '''''Finishing''''' | |||
# Change settings under '''''Staple:''''' or under '''''Punch:''''' as needed | |||
# Click '''''Ok''''' | |||
# Click '''''Print''''' | |||
[[File:Windows-Finishing-Settings.png|300x300px]] | |||
[ | |||
==Changing Toner/Ink Cartridges== | ==Changing Toner/Ink Cartridges== | ||
If the copier or printer is low on toner, please call x50. The Tech Department gets automated notifications about supply levels on copiers, but feel free to {{tsreq}}. | |||
Latest revision as of 14:58, 28 February 2025
 | |
|---|---|
 | |
| Summary | Print at Riverdale from your devices |
| Author | Maintained by Matthijs van Mierlo |
| Help | Get help with this article |
| Status | Up-to-date for the 2024-2025 school year. |
Install Copiers on Riverdale Devices
Add Printers on macOS
Employees
If you are a school-issued macOS device, install the copiers/printers you need through Self-Service.
- Click on the Self Service icon, a red Riverdale logo in your Application folder
- Click on Printers in the left hand menu
- Select RCS_Copiers or another copier/printer you need
This will install the printer/copier and relevant drivers on your school issued macOS device.
Students
If you are a student with a macOS device:
- Open System Settings and select Printers & Scanners
- In the right hand side of the window, scroll down until you see Add Printer, Scanner, or Fax...
- Click Add Printer, Scanner, or Fax...
- Scroll down until you see rcs_copiers
- Click rcs_copiers and then click Add
The printer is now installed! The first time you print to rcs_copiers, you'll be asked for your Riverdale username and passphrase.
- Delete the text in the username field and enter your Riverdale username (ex. mvanmierlo23)
- Enter your Riverdale passphrase
- Check the box Remember this password in my keychain
You should now be able to print. If you encounter an error such as Hold for authentication, then find a member of the Tech Team at Help Desk or around campus to help.
Add Printers on Windows 11
- Connect to the RCS-Community wireless network and login with your Riverdale username and passphrase
- Be on the latest version of Windows.
- Press the Windows key or open the Start menu and type "\\carbon\"
- If you encounter an error, press the Windows key or open the Start menu and type "\\carbon.riverdale.edu\" instead
- This will prompt for credentials choose More Options and use "riverdale\username" (ex. riverdale\mvanmierlo23) and press Enter
- This will bring up a window with all available printers. Double-click the desired printer icon in this window and that should install the printer and appropriate drivers
- Now when trying to print the dialogue should default to RCS_Copiers and the print job will be available any of the copiers. Your print job can be released by scanning your Riverdale ID at the desired copier.
Note: A small number of our users require the PaperCut Client Application to be running in order to print. If you received an email indicating that you were one of these lucky people, please follow our installation guide sent to you individually.
Printing on iOS
There is no need to install a printer or copier on iOS. This is the easiest way to print from an iPhone, iPad, or other iOS device. This is incredibly useful if you need to print something on the go and you don't have access to your computer. You can simply select rcs_copiers from the list of printers as long as you're on campus and connected to the RCS-Community network.
- Open the document you want to print
- Click on Share
- Scroll down and click on Print
- Click on Printer
- Select rcs_copiers
- Click Print
- When asked for a username and password, enter your Riverdale username and passphrase
Printing on Chromebooks
There is no need to install a printer or copier on ChromeOS. You can simply select RCS_Copiers from the list of printers as long as you're on campus and connected to the RCS-Community network.
- Open the document you want to print
- Click on the dropdown menu next to Destination
- Select See more...
- Scroll down until you see RCS_Copiers - [Universal]
- Click on RCS_Copiers then click on Print
- You may see a popup window for Papercut asking for a username and password
- Enter your Riverdale username and passphrase
- Click Sign in and print.
Printing and Releasing Jobs
Once you have installed the copier on macOS, Windows 11 or followed the instructions for iOS or Chromebooks
- Print to RCS_Copiers
- See the dreaded Hold for Authentication message on macOS? Check out this article: Resolve Printing Errors on MacOS
- Find a copier on campus a log-in to it by...
- Tapping your ID card
- Using the keyboard and entering your Riverdale username and passphrase
- Or scanning the QR code, and logging in on your phone or tablet web browser
- Once you're logged into the copier, click on Print Release
- Select the document you want to print by tapping on it
- Click Print
Note: if your document does not appear in the list, try printing to RCS_Copiers again from your computer. If it still doesn't show up, find a member of the Tech Team to help!
Adding Finishing Settings (for Employees)
If you install RCS_Copiers on Windows or through Self Service, you can add hole punches and/or staples to your print jobs straight from your computer.
Add Finishing Settings on macOS
To see the finishing settings (stapling, hole punching), you must Print using system dialog. If you're printing from Chrome, click Print, click More settings, scroll down and then click Print using system dialog.
- Scroll down in the system print dialog and click Printer Options
- Click the ⓘ next to Printer Features
- Now select the finishing settings you want to include (screenshot below)
- Click Ok
- Click Print
Add Finishing Settings on Windows 11
- Click Print
- Click More settings
- Under Printing Preferences, click Finishing
- Change settings under Staple: or under Punch: as needed
- Click Ok
- Click Print
Changing Toner/Ink Cartridges
If the copier or printer is low on toner, please call x50. The Tech Department gets automated notifications about supply levels on copiers, but feel free to submit a tech support request.