Use remote learning procedures (for faculty): Difference between revisions
No edit summary |
|||
| (110 intermediate revisions by 4 users not shown) | |||
| Line 1: | Line 1: | ||
{{abox | {{abox | ||
| name = | | name = Use remote learning procedures (for faculty) | ||
| summary = An overview of procedures for working remotely during extended school closure. | | summary = An overview of procedures for working remotely during extended school closure. | ||
| for_employees = Y | | for_employees = Y | ||
| for_students = | | for_students = | ||
| for_parents = | | for_parents = | ||
| cat1 = Classroom Technology and Systems | | cat1 = Classroom Technology and Systems | ||
| cat2 = | | cat2 = Remote Learning | ||
| maintained = | | maintained = MR | ||
| year = 2019-2020 | | year = 2019-2020 | ||
}} | }} | ||
| Line 13: | Line 13: | ||
Procedures for employees to continue our educational mission and collaborate during periods of extended closure. | Procedures for employees to continue our educational mission and collaborate during periods of extended closure. | ||
===Using Google Hangouts Meet for Remote Learning=== | |||
== | |||
Google Meet is one of the tools you can use to video-conference with your class if we're away from campus. [[Use Video Conferencing for Remote Learning?|'''Here's an article''']] with all the details on how to use this tool. | |||
''' | |||
[[File:Meets.png|thumbnail|150px|alt=|left]] <br clear="all"> | |||
===Using Zoom Video Conferencing for Remote Learning=== | |||
=== | Similar to Google Meet, Zoom is a video-conferencing program to which Riverdale subscribes. [[Use Zoom Video Conferencing for Remote Learning? |'''Here's an article''']] which details how you can use this tool for remote learning. | ||
[[File:Zoom icon.png|thumbnail|150px|alt=|left]] <br clear="all"> | |||
===How students can submit Handwritten Work using the Schoology iOS/Android App=== | |||
Students can use the Mobile Schoology App to submit pictures of Math worksheets, Art drawings, and other kinds of handwritten homework. | |||
[[Submit Handwritten Work to Schoology|'''Here's an article''']] with details for students. | |||
[[File:Schoology.png|thumbnail|150px|alt=|left]] <br clear="all"> | |||
===Recording your screen laptop or iPad Screen=== | |||
[[Record my Screen?|'''Here's an article''']] which details your options for recording your screen. | |||
If you're in need of a laptop screen recording of more than 5 minutes, you will want to use QuickTime (Mac) or Game Bar (Windows). | |||
In all other instances, ScreenCastify is the way to go. This article also includes instructions on how to record your iPad Screen. | |||
*[https://drive.google.com/file/d/1IrilSTeHrcbkOFRNrWgBas3xjGk_NyDX/view?usp=sharing Here's a Screencast] which shows the basics of using ScreenCastify, and also shows how you can link to your recording in Schoology, or how you can choose to embed your Screen recordings directly in Schoology | |||
[[File:Screencastify.jpg|thumbnail|150px|alt=|left]] <br clear="all"> | |||
===Use Schoology's HTML5 Audio Video Recorder=== | |||
The audio/video recorder in Schoology can be used in many areas of Schoology. | |||
[[Use Schoology's HTML5 recorder?|'''Here's an article''']] with more information. | |||
[[File:Recorder.png|thumbnail|150px|alt=|left]] <br clear="all"> | |||
===Turn my iPad into a SMART Notebook remote control=== | |||
SMART Notebook Maestro is an Add-on for SMART Notebook that pairs your iPad to your laptop (Windows or Mac). When enabled: | |||
*What you write in Notebook on your iPad, appears on SMART Notebook on your laptop and vice versa. | |||
Why is this useful? For Math and Physics teachers who want to handwrite notes during live Google Hangout Meetings, this will allow them to share their SMART Notebook window to their class on their laptop, and use their iPad as a writing tablet. | |||
[[Turn my iPad into a SMART Notebook remote control?|'''Here's an article''']] which details how to set this up. | |||
[[File:Maestro.jpg|thumbnail|alt=|left]] <br clear="all"> | |||
===Live Annotate From My iPad to My Mac?=== | |||
This is for Math and Physics teachers using iPads and MacBook Airs. It provides much of the same functionality as SMART Maestro, but the hard wired connection eliminates any lag/writing delays you may experience. [[Live Annotate From My iPad to My Mac?|'''Here's an article''']] on how to set it up. | |||
[[File:Liveannotate.jpg|thumbnail|150px|alt=|left]] <br clear="all"> | |||
===Record my iPad Screen (with sound), and embed the video to Schoology=== | |||
This is a great Flipped Classroom tool for Math and Physics teachers to record their handwritten notes on their iPad. Some apps that are well designed for this are: Notability and the SMART Notebook iPad App. [https://howdoi.riverdale.edu/wiki/Record_my_Screen%3F#Record_Your_iPad_Screen '''Here's an article'''] with details. | |||
[[File:Record ipad.jpg|thumbnail|150px|alt=|left]] <br clear="all"> | |||
===Modify Student Notifications in Schoology=== | |||
It is suggested that students turn on email Notifications in Schoology. | |||
#Click your name in the top right corner of any page in Schoology and select Settings. | |||
#Click the Notifications tab. | |||
#Click the drop-down menu next to the notification you'd like to change. It’s recommended that you have email notifications on for the following: | |||
*'''School update''': Turn on this option to receive a notification when your school posts an update. | |||
*'''School update comment''': Turn on this option to receive a notification when anyone comments on a school update. | |||
*'''Receive a private message''': Turn on this option to receive a notification whenever anyone sends you a message in Schoology. | |||
*'''Course content created''': Turn on this option to receive a notification whenever any Materials are published in any course you're a member of. | |||
*'''Course materials overdue''': Turn on this option to receive a notification when there are course materials that are still incomplete after the due date. | |||
*'''Comments on my posts''': Turn on this option to receive a notification whenever anyone comments on any updates you post in your courses, groups, or profile. | |||
*'''Course update posted''': Turn on this option to receive a notification whenever anyone posts an update to any course you're a member of. | |||
[[File:SchoologyIconFinal.png|thumbnail|150px|alt=|left]] <br clear="all"> | |||
===Use Google Calendar Appointment Slots + Google Meet for Remote 1:1 Meetings with Students=== | |||
You can set up a block of appointments on your calendar and invite your students to reserve time to meet with you during designated times. | |||
Appointment slots are useful when you don't know who needs to meet with you, but you want to make yourself available. You can offer students a block of time on your calendar that they can book time slots within. For example, you can set aside 2 hours that you're available to meet with people in 15-minute slots. Others can then book one of the 15-minute slots within that time that works best for them. | |||
'''[[Use Google Calendar Appointment Slots + Google Meet for Remote 1:1 Meetings with Students|Here's an article]]''' with details on how you can set this up. | |||
[[File:Appointment slot.jpg|thumbnail|250px|alt=|left]] <br clear="all"> | |||
===Formative Assessment Options During Remote Learning=== | |||
[[Assess Students During Remote Learning?|'''Here's a list''']] of some options for assessing student learning during this period of remote learning. | |||
[[File:Puzzle-assessment.jpg|thumbnail|150px|alt=|left]] <br clear="all"> | |||
{{ClassTech}} | {{ClassTech}} | ||
Latest revision as of 21:17, 24 August 2021
| An overview of procedures for working remotely during extended school closure. | |
| Intended for Employees | |
| Categorized under Classroom Technology and Systems and Remote Learning | |
| Maintained by Matt Ringh | |
| in need of review. |
Procedures for employees to continue our educational mission and collaborate during periods of extended closure.
Using Google Hangouts Meet for Remote Learning
Google Meet is one of the tools you can use to video-conference with your class if we're away from campus. Here's an article with all the details on how to use this tool.
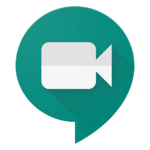
Using Zoom Video Conferencing for Remote Learning
Similar to Google Meet, Zoom is a video-conferencing program to which Riverdale subscribes. Here's an article which details how you can use this tool for remote learning.

How students can submit Handwritten Work using the Schoology iOS/Android App
Students can use the Mobile Schoology App to submit pictures of Math worksheets, Art drawings, and other kinds of handwritten homework.
Here's an article with details for students.

Recording your screen laptop or iPad Screen
Here's an article which details your options for recording your screen. If you're in need of a laptop screen recording of more than 5 minutes, you will want to use QuickTime (Mac) or Game Bar (Windows). In all other instances, ScreenCastify is the way to go. This article also includes instructions on how to record your iPad Screen.
- Here's a Screencast which shows the basics of using ScreenCastify, and also shows how you can link to your recording in Schoology, or how you can choose to embed your Screen recordings directly in Schoology

Use Schoology's HTML5 Audio Video Recorder
The audio/video recorder in Schoology can be used in many areas of Schoology. Here's an article with more information.
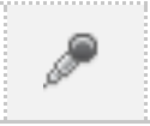
Turn my iPad into a SMART Notebook remote control
SMART Notebook Maestro is an Add-on for SMART Notebook that pairs your iPad to your laptop (Windows or Mac). When enabled:
- What you write in Notebook on your iPad, appears on SMART Notebook on your laptop and vice versa.
Why is this useful? For Math and Physics teachers who want to handwrite notes during live Google Hangout Meetings, this will allow them to share their SMART Notebook window to their class on their laptop, and use their iPad as a writing tablet. Here's an article which details how to set this up.

Live Annotate From My iPad to My Mac?
This is for Math and Physics teachers using iPads and MacBook Airs. It provides much of the same functionality as SMART Maestro, but the hard wired connection eliminates any lag/writing delays you may experience. Here's an article on how to set it up.

Record my iPad Screen (with sound), and embed the video to Schoology
This is a great Flipped Classroom tool for Math and Physics teachers to record their handwritten notes on their iPad. Some apps that are well designed for this are: Notability and the SMART Notebook iPad App. Here's an article with details.
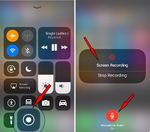
Modify Student Notifications in Schoology
It is suggested that students turn on email Notifications in Schoology.
- Click your name in the top right corner of any page in Schoology and select Settings.
- Click the Notifications tab.
- Click the drop-down menu next to the notification you'd like to change. It’s recommended that you have email notifications on for the following:
- School update: Turn on this option to receive a notification when your school posts an update.
- School update comment: Turn on this option to receive a notification when anyone comments on a school update.
- Receive a private message: Turn on this option to receive a notification whenever anyone sends you a message in Schoology.
- Course content created: Turn on this option to receive a notification whenever any Materials are published in any course you're a member of.
- Course materials overdue: Turn on this option to receive a notification when there are course materials that are still incomplete after the due date.
- Comments on my posts: Turn on this option to receive a notification whenever anyone comments on any updates you post in your courses, groups, or profile.
- Course update posted: Turn on this option to receive a notification whenever anyone posts an update to any course you're a member of.
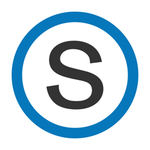
Use Google Calendar Appointment Slots + Google Meet for Remote 1:1 Meetings with Students
You can set up a block of appointments on your calendar and invite your students to reserve time to meet with you during designated times.
Appointment slots are useful when you don't know who needs to meet with you, but you want to make yourself available. You can offer students a block of time on your calendar that they can book time slots within. For example, you can set aside 2 hours that you're available to meet with people in 15-minute slots. Others can then book one of the 15-minute slots within that time that works best for them. Here's an article with details on how you can set this up.
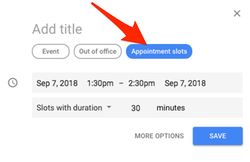
Formative Assessment Options During Remote Learning
Here's a list of some options for assessing student learning during this period of remote learning.

| Article | Summary |
|---|---|
| Create Google Doc Assignments in Schoology | |
| Use remote learning procedures (for students) | An overview of procedures for working remotely during extended school closure. |
| Master remote learning? | An overview of procedures for working remotely during extended school closure. |
| Assess Student Learning Remotely Using SMART Notebook? | Create formative assessments using SMART Notebook’s response 2 wizard and convert files from previous versions of SMART Response. |
| Use Zoom Video Conferencing for Remote Learning? | Zoom is a remote conferencing program similar to Google Hangouts Meet. It provides a remote learning service that provides audio, video, content sharing, annotation, video clip sharing, breakout rooms, polling, recording and more. |