Use remote learning procedures (for faculty): Difference between revisions
No edit summary |
No edit summary |
||
| Line 47: | Line 47: | ||
In all other instances, ScreenCastify is the way to go. | In all other instances, ScreenCastify is the way to go. | ||
*[https://drive.google.com/file/d/1IrilSTeHrcbkOFRNrWgBas3xjGk_NyDX/view?usp=sharing Here's a Screencast] which shows the basics of using ScreenCastify, and also shows how you can link to your recording in Schoology, or how you can choose to embed your Screen recordings directly in Schoology | *[https://drive.google.com/file/d/1IrilSTeHrcbkOFRNrWgBas3xjGk_NyDX/view?usp=sharing Here's a Screencast] which shows the basics of using ScreenCastify, and also shows how you can link to your recording in Schoology, or how you can choose to embed your Screen recordings directly in Schoology | ||
===Modify Student Notifications in Schoology=== | |||
It is suggested that students turn on email Notifications in Schoology. | |||
#Click your name in the top right corner of any page in Schoology and select Settings. | |||
#Click the Notifications tab. | |||
#Click the drop-down menu next to the notification you'd like to change. It’s recommended that you have email notifications on for the following: | |||
##School update: Turn on this option to receive a notification when your school posts an update. | |||
##School update comment: Turn on this option to receive a notification when anyone comments on a school update. | |||
##Receive a private message: Turn on this option to receive a notification whenever anyone sends you a message in Schoology. | |||
##Course content created: Turn on this option to receive a notification whenever any Materials are published in any course you're a member of. | |||
##Course materials overdue: Turn on this option to receive a notification when there are course materials that are still incomplete after the due date. | |||
##Comments on my posts: Turn on this option to receive a notification whenever anyone comments on any updates you post in your courses, groups, or profile. | |||
##Course update posted: Turn on this option to receive a notification whenever anyone posts an update to any course you're a member of. | |||
==Academics Lower School== | ==Academics Lower School== | ||
{{ClassTech}} | {{ClassTech}} | ||
Revision as of 13:27, 3 March 2020
| An overview of procedures for working remotely during extended school closure. | |
| Intended for Employees and Students | |
| Categorized under Classroom Technology and Systems | |
| Maintained by Peter Saunders | |
| in need of review. |
Procedures for employees to continue our educational mission and collaborate during periods of extended closure.
Business Continuity
Academics (Middle/Upper School)
Google Hangouts Meet
Google Hangouts Meet is a video-conferencing platform built into Google’s G-Suite for Education platform. “Meet” allows users to schedule and participate in video-conferences with up to 50 people simultaneously, and includes both desktop sharing, and a built-in “chat” client.
- Meeting Links - in RCS Calendar Events
A Google Hangouts Meet link has been added to every second semester class event in your Google Calendar. You no longer need to add it. In fact, ANY event you make in Google Calendar will have a Google Meet link auto-created. If you do not want a Meet link on events you create, please remove them on a case-by-case basis.
- Attending a “Meet”
- Click on a Google Calendar event that has conferencing, and then click on the conference link that reads “Join Hangouts Meet”. That will open up a new browser window that takes you to the video-conference. Note: The first time you join a Google Meet, you will be prompted to allow access to your Camera and Microphone.

- In-Conference Chat
Google Meet has an built-in chat function available to anyone who is part of the conference session. Participants need only click the square “chat bubble” icon on the top, right-hand corner of the screen, and a chat drawer opens on the right-hand side; they can then type comments or questions into the chat which are then visible to everyone else in the conference. This chat function is particularly useful for fielding questions during an online class session, where it can serve as a virtual way for a student to raise their hand. If a teacher simply keeps the chat window open during the video-conference, a student can type a question into the chat which the teacher can answer at an opportune moment.
- Screen-sharing
Any participant in a Google Meet can share their screen with the rest of the group. '''Note:''' You will want to open whatever resource you would like to share with the group (a Google Slides presentation, for example) before starting screen-sharing.

- To share your screen while in a Meet video-conference, move your cursor (arrow) to the bottom of the screen until the bottom “drawer” appears, then click on the “Present Now” button. You will then be presented with a menu asking you whether you would like to present the “Entire Screen” or just a “Window”. Make a selection (Window or Entire Screen), and then click on the window (or full screen) that you would like to share. Note: If you are using Mac OS Catalina (10.15), you will need to authorize “Screen Recording” in your system preferences before the screen sharing feature will work. Go to System Preferences > Security & Privacy > Screen Recording, and authorize Google Chrome (or whatever browser you are using).
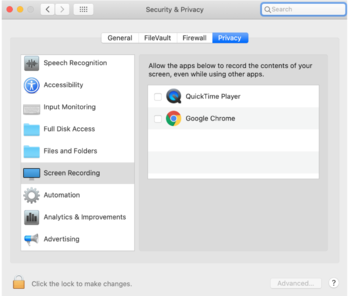
- Once you are done sharing your screen, simply click “Stop Sharing” on the bottom of your screen.
- Norms & Suggestions
You may want to establish norms for each class regarding basic conduct during a video-conference. Suggestions for Norms....Location. Students should only video-conference from “public” parts of their homes. When students (or teachers) are video-conferencing from home, the rest of the class can see them, and what is going on behind them. It is therefore a good idea to suggest that students participate in a video-conference from public space in their home such as a kitchen, or dining room. Dress. Students should get dressed as they would for school before starting a video-conference. If we do not set norms for synchronous online class sessions, students are likely to “show up” in their pajamas or bathrobes. Establishing norms for dress may help students avoid embarrassment. Dialogue. Video-conferences work well when one person is talking at a time; when many people are talking simultaneously, it becomes difficult to hear or understand anyone at all. We obviously want our students to participate fully in synchronous, online class sessions, but you may want to establish norms about how students should “raise their hands” before speaking. As a teacher is far less likely to see an actual raised hand in a video-conference, it may be helpful to ask students to type something into the shared chat if they would like to speak.
How students may submit Handwritten Work using the Schoology iOS/Android App
Students can use the Mobile Schoology App to submit pictures of Math worksheets, Art drawings, and handwritten Science HW.
Here's an article with details for students.
Recording your screen using ScreenCastify, QuickTime, or GameBar
Here's an article which details your options for recording your screen. If you're in need of a recording more than 5 minutes in a single screencast, you will want to use QuickTime (Mac) or Game Bar (Windows). In all other instances, ScreenCastify is the way to go.
- Here's a Screencast which shows the basics of using ScreenCastify, and also shows how you can link to your recording in Schoology, or how you can choose to embed your Screen recordings directly in Schoology
Modify Student Notifications in Schoology
It is suggested that students turn on email Notifications in Schoology.
- Click your name in the top right corner of any page in Schoology and select Settings.
- Click the Notifications tab.
- Click the drop-down menu next to the notification you'd like to change. It’s recommended that you have email notifications on for the following:
- School update: Turn on this option to receive a notification when your school posts an update.
- School update comment: Turn on this option to receive a notification when anyone comments on a school update.
- Receive a private message: Turn on this option to receive a notification whenever anyone sends you a message in Schoology.
- Course content created: Turn on this option to receive a notification whenever any Materials are published in any course you're a member of.
- Course materials overdue: Turn on this option to receive a notification when there are course materials that are still incomplete after the due date.
- Comments on my posts: Turn on this option to receive a notification whenever anyone comments on any updates you post in your courses, groups, or profile.
- Course update posted: Turn on this option to receive a notification whenever anyone posts an update to any course you're a member of.
Academics Lower School
| Article | Summary |
|---|---|
| Create Google Doc Assignments in Schoology | |
| Use remote learning procedures (for students) | An overview of procedures for working remotely during extended school closure. |
| Master remote learning? | An overview of procedures for working remotely during extended school closure. |
| Assess Student Learning Remotely Using SMART Notebook? | Create formative assessments using SMART Notebook’s response 2 wizard and convert files from previous versions of SMART Response. |
| Use Zoom Video Conferencing for Remote Learning? | Zoom is a remote conferencing program similar to Google Hangouts Meet. It provides a remote learning service that provides audio, video, content sharing, annotation, video clip sharing, breakout rooms, polling, recording and more. |