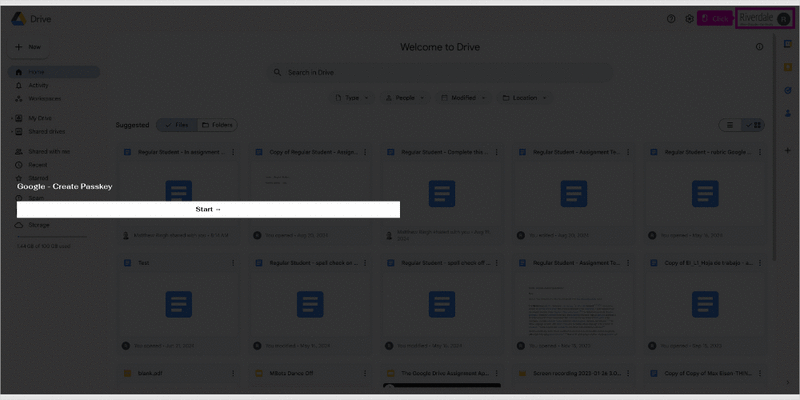Use Passkeys
 | |
|---|---|
 | |
| Summary | Setup passkeys for your Riverdale account |
| Author | Maintained by Jonathan King |
| Help | Get help with this article |
| Status | Up-to-date for the 2024-2025 school year. |
Why use Passkeys?
We've seen big changes in online security in the past few years. MFA (aka 2-step authentication), has seen a massive increase in the security of our systems, requiring both your password, and a "second factor" such as your phone which pretty effectively stops bad actors from accessing your accounts.
The next evolution of online security is passkeys, a replacement for passwords that are designed to provide websites and apps a password-less sign-in experience that is both more convenient and more secure.
Configure Passkeys at Riverdale
It's easy to setup Passkeys within your Riverdale Google Account, and then anytime you need to "logon with Google" your Passkey will be available right in your browser!
- Start by logging into Google using your Riverdale Account on the computer you bring to school
- Open the Security settings page
- Click Passkeys and security keys
- Click + Create a Passkey and follow the directions
When done, you will no longer be asked to provide a password to logon to Google, but instead supply the Passkey stored on your computer as part of the setup above. If you are using a password manager (strongly recommended!) then that passkey can be available on your other devices as well.
Where else can I use Passkeys?
All modern web browsers and operating systems have built-in support for Passkeys.
Password managers like 1Password, Dashlane, all support Passkeys.
Apple has extensive support for Passkeys in macOS, iOS, iPadOS.