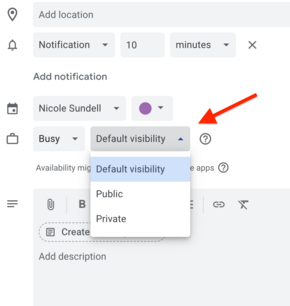Reserve Meeting Spaces in Google Calendar: Difference between revisions
Mvanmierlo (talk | contribs) No edit summary Tags: Mobile edit Mobile web edit |
Updated screenshots to reflect new interface and added details re: visibility of events booked in rooms |
||
| Line 16: | Line 16: | ||
#In the '''Create Event''' pop-up, check the time range on your event - if you have a 50 minute period, you may have to manually type your period's end time in the end time box. | #In the '''Create Event''' pop-up, check the time range on your event - if you have a 50 minute period, you may have to manually type your period's end time in the end time box. | ||
#Check the repeating status of your event. If this event will be happening weekly, daily or biweekly, take advantage of the '''Repeat''' functionality by clicking on the "Does not repeat" text. | #Check the repeating status of your event. If this event will be happening weekly, daily or biweekly, take advantage of the '''Repeat''' functionality by clicking on the "Does not repeat" text. | ||
#Once you are sure your dates and times are correct, you can begin adding a room/resource to your event. To do this, Click on the '''Rooms''' link in the location box. <br clear="all">[[File:GCal Create Event.png]] | #Once you are sure your dates and times are correct, you can begin adding a room/resource to your event. To do this, Click on the '''Rooms''' link in the location box. <br clear="all">[[File:GCal Create Event.png|590x590px]] | ||
#Your Event popup will bring you to a room selection screen. | #Your Event popup will bring you to a room selection screen. You can either search for a room in the room box, or click "Browse all rooms & resources" to see a list of all rooms by building.<br clear="all">[[File:Add Rooms.png|530x530px]] | ||
#*If a room is not available, it will show up with a slash through it and cannot be booked. | |||
#Once you find the room/resource you want to book and it is available, click on the name of the room to add it to your event. | #Once you find the room/resource you want to book and it is available, click on the name of the room to add it to your event. | ||
#Use the "Back" arrow next to "All Rooms and Resources" to return to your event and to save and complete creating it.<br clear="all"> | #Use the "Back" arrow next to "All Rooms and Resources" to return to your event and to save and complete creating it.<br clear="all"> | ||
'''A note about visibility:''' | |||
By default, the title and details of any event booked in one of these rooms (description; attendees; etc.) are ''publicly'' visible in the Google Calendar for that room, which can be accessed by any employee or student at Riverdale. The title is also visible on the screens outside of each reservable room. If you are meeting regarding a sensitive topic, booking extra time for a student, or would not like this information to be visible for any other reason, you can update the visibility on the event when booking. | |||
[[ | To do so, click "More options," then update the Visibility from "Default visibility" to "Private." Once this is changed, the title will show up solely as "busy" on the room's calendar and no details will be visible. | ||
[[File:Updating Visibility.png|306x306px]] | |||
====The room/resource I need is busy! Who's using it? When will it be free?==== | ====The room/resource I need is busy! Who's using it? When will it be free?==== | ||
You can view room/resources calendars and add them to your own calendar by following the instructions in [[Access and Add Riverdale Calendars]]. | |||
{{Calendaring}} | {{Calendaring}} | ||
Revision as of 17:06, 9 September 2024
 | |
|---|---|
 | |
| Summary | Reserve rooms or resources using your RCS Google Calendar |
| Author | Maintained by nobody :( |
| Help | Get help with this article |
| Status | Up-to-date for the 2024-2025 school year. |
Reserve a room/resource via a calendar event
- Login to your RCS Google Calendar at http://calendar.riverdale.edu
- Create a new event by either clicking and dragging in the calendar or by clicking the large, red Create Event button on the left side of the calendar screen
- In the Create Event pop-up, check the time range on your event - if you have a 50 minute period, you may have to manually type your period's end time in the end time box.
- Check the repeating status of your event. If this event will be happening weekly, daily or biweekly, take advantage of the Repeat functionality by clicking on the "Does not repeat" text.
- Once you are sure your dates and times are correct, you can begin adding a room/resource to your event. To do this, Click on the Rooms link in the location box.
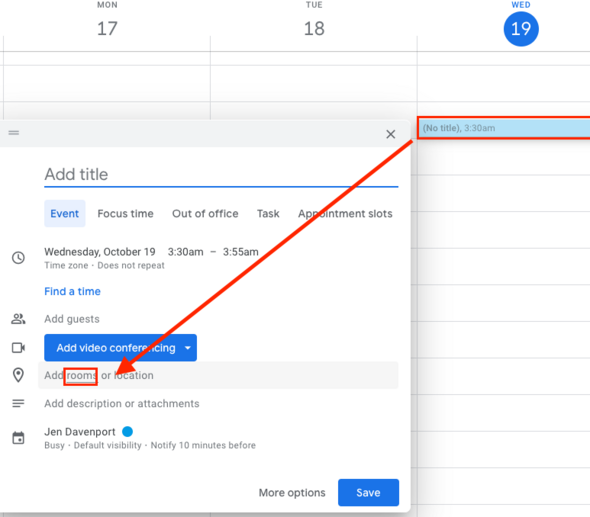
- Your Event popup will bring you to a room selection screen. You can either search for a room in the room box, or click "Browse all rooms & resources" to see a list of all rooms by building.
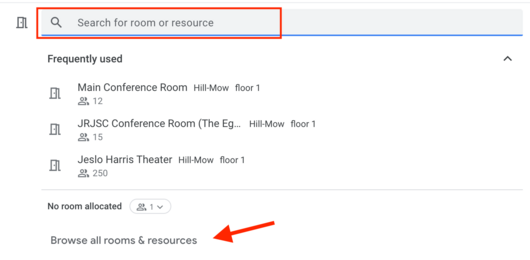
- If a room is not available, it will show up with a slash through it and cannot be booked.
- Once you find the room/resource you want to book and it is available, click on the name of the room to add it to your event.
- Use the "Back" arrow next to "All Rooms and Resources" to return to your event and to save and complete creating it.
A note about visibility:
By default, the title and details of any event booked in one of these rooms (description; attendees; etc.) are publicly visible in the Google Calendar for that room, which can be accessed by any employee or student at Riverdale. The title is also visible on the screens outside of each reservable room. If you are meeting regarding a sensitive topic, booking extra time for a student, or would not like this information to be visible for any other reason, you can update the visibility on the event when booking.
To do so, click "More options," then update the Visibility from "Default visibility" to "Private." Once this is changed, the title will show up solely as "busy" on the room's calendar and no details will be visible.
The room/resource I need is busy! Who's using it? When will it be free?
You can view room/resources calendars and add them to your own calendar by following the instructions in Access and Add Riverdale Calendars.
Other articles about Calendars and Scheduling:
| Article | Summary |
|---|---|
| Get a list of Riverdale Google Calendars | |
| User Tags |