Access Adobe Express: Difference between revisions
Mvanmierlo (talk | contribs) No edit summary |
Mvanmierlo (talk | contribs) No edit summary |
||
| Line 26: | Line 26: | ||
#Go to https://www.adobe.com/express/ | #Go to https://www.adobe.com/express/ | ||
#Click on <u>Sign up</u>, or if you already have an account, click on <u>Sign in</u>[[File:Express SSO.png| | #Click on <u>Sign up</u>, or if you already have an account, click on <u>Sign in</u>[[File:Express SSO.png|thumb|none]] | ||
#Click on <u>Continue with Google</u>[[File:Continue Google Express.png| | #Click on <u>Continue with Google</u>[[File:Continue Google Express.png|thumb|none]] | ||
#Click on the (+) button to create a new project[[File:Express New.png| | #Click on the (+) button to create a new project[[File:Express New.png|thumb|none]] | ||
#Click on <u>Video</u>[[File:New Project.png| | #Click on <u>Video</u>[[File:New Project.png|thumb|none]] | ||
#Give your project a <u>name</u> and follow the prompts[[File:New Title.png| | #Give your project a <u>name</u> and follow the prompts[[File:New Title.png|thumb|none]] | ||
#Look at the interface below and explore the different options[[File:Interface.png| | #Look at the interface below and explore the different options[[File:Interface.png|thumb|none]] | ||
#You can add content on the current slide by clicking on (+) in the center of the editing window | #You can add content on the current slide by clicking on (+) in the center of the editing window | ||
#*Image | #*Image | ||
| Line 43: | Line 43: | ||
#To share your completed video, click on the <u>Share</u> button at the top of the editing window. Click on <u>Invite</u>, and add your teacher’s Riverdale email address. | #To share your completed video, click on the <u>Share</u> button at the top of the editing window. Click on <u>Invite</u>, and add your teacher’s Riverdale email address. | ||
[[File:Share.png| | [[File:Share.png|thumb|none]] | ||
== More Questions? Look for resources here! == | == More Questions? Look for resources here! == | ||
Revision as of 14:07, 22 May 2023
| With Adobe Express you can make quick graphics, slides, and videos | |
| Intended for Employees and Students | |
| Categorized under Classroom Technology and Systems | |
| Maintained by Matthijs van Mierlo | |
| Up-to-date for the 2022-2023 school year. |
What is Adobe Express?
Adobe Express (formerly Adobe Spark) is a tool that allows users to quickly create short slides or videos with visual elements, audio, and more. Adobe Express is free to use, and students and faculty can access it using their Riverdale Google account (Sign-In with Google). Some elements you can add to your Adobe Express projects include the following:
- Images
- Video
- Audio
- Text
- Designs
- Voice Recordings
Completed projects can be shared in a variety of different ways, including exporting it directly or sharing via an email link.
Get started with Adobe Express
- Go to https://www.adobe.com/express/
- Click on Sign up, or if you already have an account, click on Sign in
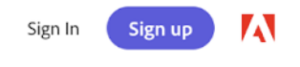
- Click on Continue with Google

- Click on the (+) button to create a new project
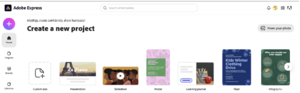
- Click on Video
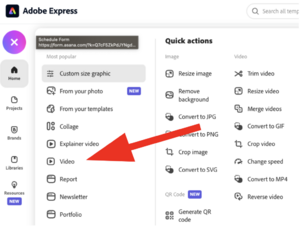
- Give your project a name and follow the prompts
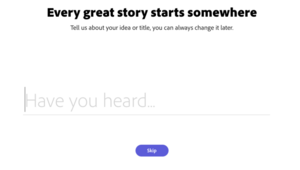
- Look at the interface below and explore the different options
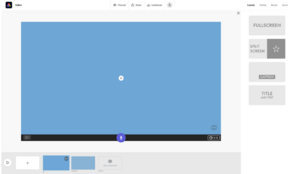
- You can add content on the current slide by clicking on (+) in the center of the editing window
- Image
- Text
- Video
- Icon
- You can add audio to your current slide by clicking and holding on the microphone icon
- If this is the first time you are recording audio using Adobe Express, press Allow when your browser asks to use your microphone
- You can add as many slides as you want by clicking (+) at the bottom of your screen
- For each slide, you can change the Layout, Theme, Music, and also Resize the aspect ratio by using the menus at the top right of the screen.
- To share your completed video, click on the Share button at the top of the editing window. Click on Invite, and add your teacher’s Riverdale email address.

More Questions? Look for resources here!
Adobe has some incredible resources for learning more about Adobe Express features and functionality. Follow the link below to access some of their video tutorials.
If you still have questions or are wondering how to do something else, remember you can always reach out to a member of the Tech Team by submitting a ticket, going to the help desk in the cafeteria, or by dialing x50 from any campus phone. We are here to help!