Access Pear Deck with Google Slides: Difference between revisions
Mvanmierlo (talk | contribs) No edit summary |
Mvanmierlo (talk | contribs) No edit summary |
||
| Line 14: | Line 14: | ||
Pear Deck is an extension/add-on for Google Slides that allows you to make existing presentations interactive for use in the classroom. When you enable Pear Deck for a presentation, you can <u>Start Lesson</u> directly from the extension. Most of the time, you'll want to make this an <u>Instructor-Paced Activity</u> so that you control which slide users will see on their computers when they join the lesson. On individual slides, you can add different types of interactivity including: | Pear Deck is an extension/add-on for Google Slides that allows you to make existing presentations interactive for use in the classroom. When you enable Pear Deck for a presentation, you can <u>Start Lesson</u> directly from the extension. Most of the time, you'll want to make this an <u>Instructor-Paced Activity</u> so that you control which slide users will see on their computers when they join the lesson. On individual slides, you can add different types of interactivity including: | ||
*Short answer questions (Text) | *Short answer questions (<u>Text</u>) | ||
*Multiple choice questions (Choice) | *Multiple choice questions (<u>Choice</u>) | ||
*Numerical answers (Number) | *Numerical answers (<u>Number</u>) | ||
*External websites (Website) | *External websites (<u>Website</u>) | ||
*Slide annotation (Draw) | *Slide annotation (<u>Draw</u>) | ||
*Draggable | *Arrangeable responses (<u>Draggable</u>) | ||
There are lots of ways you can combine these features to make presentations and slideshows more engaging for students. This is also a great way to gather feedback from students or share individual student responses during a lesson. | There are lots of ways you can combine these features to make presentations and slideshows more engaging for students. This is also a great way to gather feedback from students or share individual student responses during a lesson. | ||
| Line 30: | Line 30: | ||
#First, get the <u>Pear Deck Add-On for Google Slides</u> | #First, get the <u>Pear Deck Add-On for Google Slides</u> | ||
#*For help installing add-ons in your Google apps, please refer to [https://support.google.com/docs/answer/2942256?hl=en&co=GENIE.Platform%3DDesktop&oco=0#zippy=%2Cinstall-add-ons this article by Google] and reach out to the Tech Team if you encounter any problems! | |||
#Open the <u>Pear Deck Add-On for Google Slides</u> add-on from the <u>Extensions</u> tab in your Google Slide deck you want to add interactivity to | #Open the <u>Pear Deck Add-On for Google Slides</u> add-on from the <u>Extensions</u> tab in your Google Slide deck you want to add interactivity to | ||
#Click on the slide you want to interactivity to (multiple choice, short answer etc.) and click on the correct option from the <u>Pear Deck Menu</u> on the right of your screen | #Click on the slide you want to interactivity to (multiple choice, short answer etc.) and click on the correct option from the <u>Pear Deck Menu</u> on the right of your screen | ||
| Line 35: | Line 36: | ||
Remember, Pear Deck has quite a few features, and if you have questions about what is possible, check out their incredible tutorial videos here: https://www.peardeck.com/help-videos | Remember, Pear Deck has quite a few features, and if you have questions about what is possible, check out their incredible tutorial videos here: https://www.peardeck.com/help-videos | ||
[[File:Pear Deck.png|center|thumb]] | |||
<br /> | |||
==How do I project slides and monitor student responses simultaneously?== | ==How do I project slides and monitor student responses simultaneously?== | ||
Revision as of 17:06, 24 January 2023
| Pear Deck makes your Google Slides interactive to use in the classroom | |
| Intended for Employees and Students | |
| Categorized under Classroom Technology and Systems | |
| Maintained by Matthijs van Mierlo | |
| Up-to-date for the 2022-2023 school year. |
What is Pear Deck?
Pear Deck is an extension/add-on for Google Slides that allows you to make existing presentations interactive for use in the classroom. When you enable Pear Deck for a presentation, you can Start Lesson directly from the extension. Most of the time, you'll want to make this an Instructor-Paced Activity so that you control which slide users will see on their computers when they join the lesson. On individual slides, you can add different types of interactivity including:
- Short answer questions (Text)
- Multiple choice questions (Choice)
- Numerical answers (Number)
- External websites (Website)
- Slide annotation (Draw)
- Arrangeable responses (Draggable)
There are lots of ways you can combine these features to make presentations and slideshows more engaging for students. This is also a great way to gather feedback from students or share individual student responses during a lesson.
Pear Deck has wonderful tutorial videos that walk you through the basics of using this tool with existing Google Slides, and we have a paid license (school-wide) to use this on campus. Simply log-in using your Riverdale Google account (Sign-in with Google) to get started.
Tutorial videos can be found here: https://www.peardeck.com/help-videos
How do I add interactivity to Google Slides with Pear Deck?
- First, get the Pear Deck Add-On for Google Slides
- For help installing add-ons in your Google apps, please refer to this article by Google and reach out to the Tech Team if you encounter any problems!
- Open the Pear Deck Add-On for Google Slides add-on from the Extensions tab in your Google Slide deck you want to add interactivity to
- Click on the slide you want to interactivity to (multiple choice, short answer etc.) and click on the correct option from the Pear Deck Menu on the right of your screen
- When you are ready to present, click on Start Lesson. If you don't see this, make sure to open Pear Deck from the Extensions menu (Extensions -> Pear Deck for Google Slides Add-On -> Open Pear Deck Add-On) then press Start Lesson. Share the code with your students to join.
Remember, Pear Deck has quite a few features, and if you have questions about what is possible, check out their incredible tutorial videos here: https://www.peardeck.com/help-videos
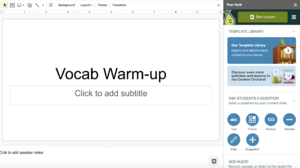
How do I project slides and monitor student responses simultaneously?
Pear Deck as a presentation tool also allows you to collect student responses. If you are using AirPlay in a classroom or using a cable to connect, then you can extend your display instead of mirroring it. Extending your display makes whatever display you are connected to your "2nd monitor" for all intents and purposes. Pear Deck has a Teacher Dashboard that you can have open on your personal laptop screen while simultaneously projecting your slides/questions.
To extend your display (or switch from screen mirroring):
- Read this article if you have a MacOS device
- Read this article if you have a Windows device
To learn how to use the Pear Deck Teacher Dashboard:
- Read this article from Pear Deck about using the dashboard to view student responses and control your presentation
How do I learn about other Pear Deck features? Where can I find tutorials?
Pear Deck has incredible resources for teachers directly on their website. To find videos related to any questions you may have, you can browse the Pear Deck Help Videos page for tutorial videos, guides, and other resources.
Of course, if you still have questions, reach out to a member of the Tech Team by submitting a ticket, finding us at the help desk in the cafeteria, or by dialing x50 from any campus phone. We are more than happy to help you explore this tool!