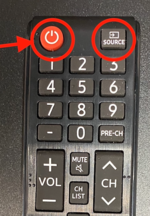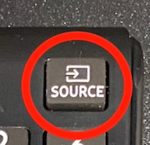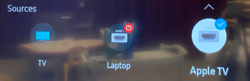Project in Art and Theatre Classrooms: Difference between revisions
No edit summary |
Mvanmierlo (talk | contribs) No edit summary |
||
| (5 intermediate revisions by 2 users not shown) | |||
| Line 1: | Line 1: | ||
{{ | {{AboxNew | ||
| name = Project in Arts and Drama Classrooms | |||
| learning = | |||
| instruction = x | |||
| community = x | |||
| summ = How to use the AV setup in arts and drama classrooms on the hill campus | |||
| maintained = DIS | |||
| year = 2023-2024 | |||
}} | }} | ||
__TOC__ | |||
==Equipment in Arts and Drama Classrooms== | ==Equipment in Arts and Drama Classrooms== | ||
Latest revision as of 14:22, 10 July 2023
 | |
|---|---|
| Summary | How to use the AV setup in arts and drama classrooms on the hill campus |
| Author | Maintained by Derek Smith |
| Help | Get help with this article |
| Status | Up-to-date for the 2023-2024 school year. |
Equipment in Arts and Drama Classrooms
Several classrooms in the Lindenbaum Arts building, and in the Dance Studio and Film Studies classroom in Mow Hall, have a consumer-level LCD monitor, an Apple TV and a USB-C cable for a physical connection. In most cases, using the Apple TV to push video/audio content to the monitor will suffice.
Turning on the Equipment
Begin by turning on TV using the Samsung remote control. You can control the audio volume to the Kramer speaker systems using the volume buttons on the remote.
**Please ensure you turn OFF the television at the end of the class. We want to ensure we conserve energy, but most importantly that we conserve the life of our televisions as well.**
Connecting to the Television:
Using Apple TV:
- Most televisions will automatically be connected to the Apple TV. If not, please click Source and select “Apple TV” or HDMI 2
Please see this HowDoI page on how to use AirPlay to connect to the Apple TV.
Using the USB-C Cable:
This is the recommended setting when streaming videos from the internet. Streaming video to the AppleTV is not recommended as it can result in video and audio drops and glitches.
- Connect your MacBook to the USB-C adapter connected to the TV
- Click the Source Button on the remote control
- Using the arrows at the bottom of the control, select “Laptop” or HDMI 1
Image above may not accurately reflect the icons on the LCD screens at the present time (Sept. 2021.) Please use the Source select button on the remote to connect to the Apple TV.