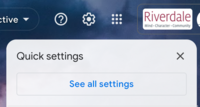Export Files, Folders and Data from RCS Accounts
| There is a lot of work done in Google Apps that graduating seniors, and staff leaving Riverdale, would like to "take with them". This article explains how you can accomplish this. | |
| Intended for Employees and Students | |
| Categorized under RCS Software and Services | |
| Maintained by Jonathan King | |
| in need of review. |
We're sorry to see you go! As you start cleaning out your RCS digital life, please consider those who come after you and make sure your material is ready for re-use by your department and colleagues.
Students
For all departing students (graduates, transfers, withdraws, etc.) we will permanently remove your accounts after July 31st. This means you will lose access to your RCS Google account, email address, Schoology, myRiverdale, etc. at that time.
Make sure you have transferred anything you wish to keep from your Google Drive to your personal accounts or external drives before you go because we can not re-activate your accounts if you miss the deadline. See below for details on retaining/moving your Google data.
Be sure to setup an auto-reply/vacation message in GMail at some point in May or June to share your non-RCS email with anyone who emails you before your accounts are removed.
You may also want to set up a forwarding address in your gmail, which will forward all of your mail to another address.
- go to the Sprocket in the top, right-hand corner of your gmail screen, and select "See All Settings".
- Then select "Forwarding and POP/IMAP" and then click the button that says "Add A Forwarding Address".
- Once you enter an email address in the resulting field, Gmail will send an email to that other address with a code. You will need to use that code in order to complete the forwarding setup.
Feel free to come see a member of the tech department at the helpdesk, or submit a tech support request and we'll do our best to assist you.
Employees
What you should do before the last day of school
- Make sure you have all of your RCS-owned equipment in good order and ready for return.
- Setup an auto-reply/vacation message in GMail to share your non-RCS email with anyone who emails you before your accounts are removed.
What you should do by July 10 at the absolute latest
- Start by deleting any files you absolutely don't need, and organizing the rest.
- If you have important departmental files in Google Drive, do one or both of the following:
- Move them to a departmental Shared Drive or Google Drive shared folder if you have one
- Transfer ownership of the files to your department chair (click here for instructions)
- Move your RCS Google account data to your personal accounts if necessary. See below for details
- Setup an auto-reply/vacation message in GMail to share your non-RCS email with anyone who emails you before your accounts are removed (assuming you didn't do it earlier)
Physical stuff
We will collect all of your RCS-owned equipment (laptop, tablet, etc.) by the final faculty meeting (or your last day). This might include:
- Laptops, tablets, Apple Pencils, school-issued cell phones, or any other computing devices
- Digital recording devices (webcam / digital camera / digital audio recorder)
- Accessories (chargers, cases, external DVD drives, external Hard Drives for backups, stylus, dongles, tripods, microphones, SD cards, digitizer tablets, tablet tripod holders)
- Any other tech equipment owned by Riverdale but not listed here (if you’re not sure, just ask)
Laptop Return
In late May or early June you will receive an email from the Tech Department that points you here because we know you're leaving. Follow what's in that email :)
- Ensure any data you want to keep is backed up or copied somewhere
- Delete any sensitive data and clear your trash
- Log out of iCloud and Find My Mac
- Don't bother to uninstall any programs
- Schedule a time with a technologist to return your device
- On Macintosh, use Applications > Utilities > Disk Utility.app to erase and reformat any RCS-owned external hard-drive which you used for Time Machine backups or other data storage. This will make sure your data is deleted before you return it. Step number 4 of these directions, Security Options, give details on a secure erase function. Be forewarned that secure erase can take many hours or even days when you increase the number of passes.
We will restore your laptop to factory settings without using or inspecting it. There will be no opportunity for data recovery once the laptop has been returned!
iPad Return
Please follow these instructions to prepare your iPad for return. You are responsible for returning the iPad erased and deleted, with iCloud and Find My iPad disabled.
Digital stuff
We will:
- remove all of your accounts in mid-July (or soon after your last day).
- your domain, Google, Schoology and Okta (myRiverdale) access will be removed.
- transfer all of your Google Drive data to your department chair or supervisor.
- delete ALL of your other Google data rendering it unrecoverable!
- GMail, Sites, Groups will all be deleted.
- transfer all of the data in your domain home folder to your department chair or supervisor
- delete any data in Overflow storage.
- reassign the phone number. Any pending voicemail messages will be deleted.
Note:
- Moodle/Schoology courses are archived for years, so they will be available to the community after your departure.
Someone in my team is leaving, what do I do?
We need you to submit a Tech Support request [Provisioning / Employee User Account / Deactivate Employee User Account] after you decide:
- Documents: Who will get the user's domain documents (i.e. the Documents folder)?
- Google Drive: Who will get the user's Google Drive documents?
- Existing emails: Should we keep or remove existing GMail data?
- If keep, who should have access to those emails and for how long?
- Email address: Should the user's email address remain active?
- If yes, who should receive future email? (We will set up an alias for one existing user's account to receive all mail to the departing user's email address)
- Extension: Should we keep or remove the user's phone number/extension?
- If keep, who should it be reassigned to?
How to keep data from your RCS account
Google Apps data
We recommend using Google Takeout to export the RCS files you would like to take with you and download them to an external storage device, personal computer, or personal account (Google or another service). To start the export process, go to takeout.google.com.
1. Select data to include
Choose Deselect all and check the boxes next to each Google app listed that you would like to have data from. If the option to view All [app name] data included is given, click on it to expand the list and select only the data you want. The most common apps and data useful to copy within them are:
| App/Service | Useful data | Recommended action |
|---|---|---|
| Chrome | Bookmarks | |
| Drive | Select your folders | We strongly recommend that you go through all your Drive files in your RCS account and organize them into folders before starting the export process.
|
| Google Photos | Select albums | Suggestion: Organize your photos into Albums before initiating a Takeout export. |
| - Inbox
- Labels |
||
| Contacts | Useful if you would like to retain the contact info of anyone you have communicated with outside of RCS while using your school account.
|
Choose Next step at the bottom of the list of Google apps when you have finished selecting the data you will be keeping.
2. Choose file type, frequency & destination
Delivery method
Send download link via email: You will receive an email in your RCS account containing a download link to all your files once the export is complete. You will then have 7 days to download your export.
- Google app files (Docs, Sheets, Slides, etc.) will be saved as Microsoft Office files (Word, Excel, PowerPoint, etc.), so choose this delivery method if you do not have your own Google account or are intending to save your data to external storage or to a personal computer.
Add to Drive: Choose if you have a personal Google account and want to store your exported data in Drive, which will preserve the original filetypes created through Google apps (Docs, Sheets, Slides, etc.). Enter your personal account information when prompted. A folder containing your archived data should be available in your personal Drive when the export is complete.
Frequency
Export once (Recommended): All of your exported data will be available to download after your export is done.
File type & size
.zip (Recommended): Most computers can open this filetype.
50 GB (Recommended): exports larger than this will be split up into multiple .zip files.
- The other available size options will also be split into multiple .zip files if the export exceeds the specified size chosen.
Click on Create export after choosing your preferred delivery method. Your data export will begin and you may navigate away from the page at this point. Visit takeout.google.com/settings/takeout to view the progress of your export as well as download it once it has finished.
Note that the export can take a few hours or days depending on how much data you are moving, so please give yourself adequate time to complete this process before your departure. Additionally, note that any changes you make to your Google data during or after initiating the export will not be reflected in the final export.
SMART Notebook files
- One option: save them as PDFs
- Another option: use SMART Notebook Express to view and perform basic edits to your files
You cannot keep your license of SMART Notebook. Riverdale owns that. Sorry.
Keywords: transfer my files, archive, Google Docs