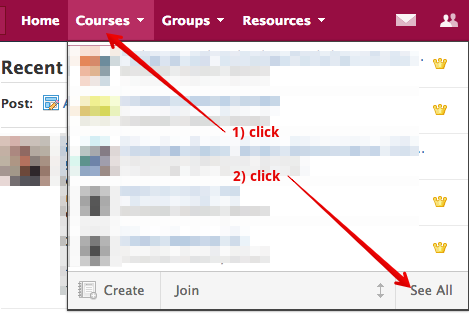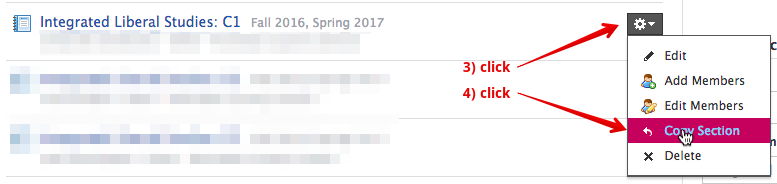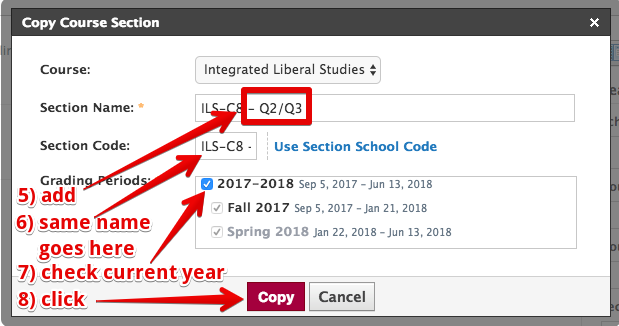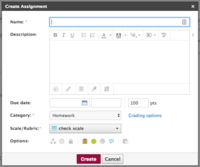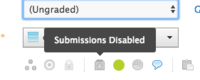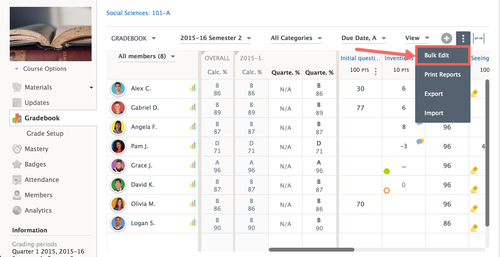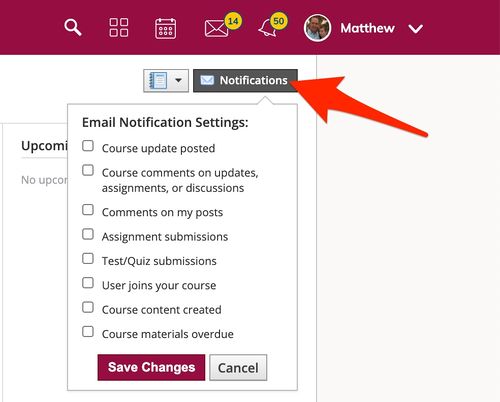Access Schoology: Difference between revisions
| Line 13: | Line 13: | ||
==For Teachers== | ==For Teachers== | ||
=== Course setup and visibility === | ===Course setup and visibility=== | ||
Once you've logged in, consider doing the following if you want to prevent students from seeing course materials until school starts: | Once you've logged in, consider doing the following if you want to prevent students from seeing course materials until school starts: | ||
# Under "Course Options", select "Edit Privacy/Course Settings" <br> [[File:SchoologyPrivacy1.png|300 px]]<br><br> | #Under "Course Options", select "Edit Privacy/Course Settings" <br> [[File:SchoologyPrivacy1.png|300 px]]<br><br> | ||
# Set content privacy settings to "no one" <br> [[File:SchoologyPrivacy2.png|400 px]]<br><br> | #Set content privacy settings to "no one" <br> [[File:SchoologyPrivacy2.png|400 px]]<br><br> | ||
Make sure you change these back by start of school so students can see your course content! | Make sure you change these back by start of school so students can see your course content! | ||
| Line 25: | Line 25: | ||
Your actual courses will be auto-generated sometime in late August 2019. | Your actual courses will be auto-generated sometime in late August 2019. | ||
=== Copying a course (This is only for ILS teachers Q2/Q4) === | ===Copying a course (This is only for ILS teachers Q2/Q4)=== | ||
Duplicating a course for use '''next year'''? Don't do this. You'll usually want to selectively copy course materials to Resources, organize them there, and copy them to a new course in the fall. | Duplicating a course for use '''next year'''? Don't do this. You'll usually want to selectively copy course materials to Resources, organize them there, and copy them to a new course in the fall. | ||
| Line 33: | Line 33: | ||
Follow these steps to duplicate a current course for use with other students than those currently auto-enrolled. | Follow these steps to duplicate a current course for use with other students than those currently auto-enrolled. | ||
: [[File:sgy duplicate course 1.png]]<br><br> | :[[File:sgy duplicate course 1.png]]<br><br> | ||
: [[File:sgy duplicate course 2.png]]<br><br> | :[[File:sgy duplicate course 2.png]]<br><br> | ||
: [[File:sgy duplicate course 3.png]]<br><br> | :[[File:sgy duplicate course 3.png]]<br><br> | ||
You might have a short delay before the course is available. Once it is, it'll show up as just another course with you as the teacher. You can click into it and manipulate it like any other course. | You might have a short delay before the course is available. Once it is, it'll show up as just another course with you as the teacher. You can click into it and manipulate it like any other course. | ||
| Line 43: | Line 43: | ||
Note: do NOT edit the name of your original course (e.g. C1 - Q1/Q3). Doing this will irreparably sever the very fabric of space-time and we might even need to reset your passphrase. | Note: do NOT edit the name of your original course (e.g. C1 - Q1/Q3). Doing this will irreparably sever the very fabric of space-time and we might even need to reset your passphrase. | ||
=== Posting an Assignment: Workflow=== | ===Posting an Assignment: Workflow=== | ||
'''Create your assignment''' | '''Create your assignment''' | ||
| Line 49: | Line 49: | ||
'''Will your students turn in anything via Schoology?''' | '''Will your students turn in anything via Schoology?''' | ||
*No? - Uncheck the Submissions button and skip the gradebook step | *No? - Uncheck the Submissions button and skip the gradebook step | ||
[[File:Uncheck_submissions.png|200px]] | [[File:Uncheck_submissions.png|200px]] | ||
*Yes? - Continue below | *Yes? - Continue below | ||
'''Are you using the gradebook in Schoology?''' | '''Are you using the gradebook in Schoology?''' | ||
*No? - Leave category defaulted to "ungraded" | *No? - Leave category defaulted to "ungraded" | ||
[[File:Ungraded.png|200px]] | [[File:Ungraded.png|200px]] | ||
*Yes? - Assign a category | *Yes? - Assign a category | ||
[[File:Homework.png|200px]] | [[File:Homework.png|200px]] | ||
'''Decide on due date and time:''' | '''Decide on due date and time:''' | ||
*"11:59pm the night before" - If you make this choice, there will be fewer changes to make as this is the default time; will mark students' work late if completed before class on the due date. | *"11:59pm the night before" - If you make this choice, there will be fewer changes to make as this is the default time; will mark students' work late if completed before class on the due date. | ||
*"8:25am the day of" - Allows you to use a consistent time; will mark students' work late if completed before class on the due date. | *"8:25am the day of" - Allows you to use a consistent time; will mark students' work late if completed before class on the due date. | ||
| Line 66: | Line 73: | ||
*"3:30 the day of" - Allows you to use a consistent time; will not flag late work if completed after class and before 3:30 | *"3:30 the day of" - Allows you to use a consistent time; will not flag late work if completed after class and before 3:30 | ||
=== Deleting or Unpublishing Multiple Assignments at Once=== | ===Deleting or Unpublishing Multiple Assignments at Once=== | ||
The Bulk Edit feature is located in the Gradebook and Materials Index. This feature allows you to adjust settings associated with graded assignments, tests/quizzes, and discussions from a single page. | The Bulk Edit feature is located in the Gradebook and Materials Index. This feature allows you to adjust settings associated with graded assignments, tests/quizzes, and discussions from a single page. | ||
| Line 78: | Line 85: | ||
#Select the Bulk Edit option from the dropdown menu. | #Select the Bulk Edit option from the dropdown menu. | ||
: [[File:Bulk unpublish or delete.png|500px]]<br><br> | :[[File:Bulk unpublish or delete.png|500px]]<br><br> | ||
To access Bulk Edit from the Materials Index, follow these steps: | To access Bulk Edit from the Materials Index, follow these steps: | ||
| Line 87: | Line 94: | ||
#Click on the Bulk Edit button near the top of the index. | #Click on the Bulk Edit button near the top of the index. | ||
=== Here's some general info on using Schoology. === | ===Here's some general info on using Schoology.=== | ||
==== General use ==== | ====General use==== | ||
[https://www.schoology.com/blog/a-beginners-guide-to-using-schoology-the-back-to-school-essentials This is a good (and quick) getting started guide]. | [https://www.schoology.com/blog/a-beginners-guide-to-using-schoology-the-back-to-school-essentials This is a good (and quick) getting started guide]. | ||
| Line 99: | Line 106: | ||
[https://cblack.wikispaces.com/file/view/Schoology+-+Session+1+-+The+Basics.pdf This is an extensive guide from the East Irondequoit Central School District. Great coverage of a lot that you need to know, but ignore the school-specific details.] | [https://cblack.wikispaces.com/file/view/Schoology+-+Session+1+-+The+Basics.pdf This is an extensive guide from the East Irondequoit Central School District. Great coverage of a lot that you need to know, but ignore the school-specific details.] | ||
==== Groups ==== | ====Groups==== | ||
[https://support.schoology.com/hc/en-us/articles/201001973-Groups Group info] | [https://support.schoology.com/hc/en-us/articles/201001973-Groups Group info] | ||
=== Configuring Schoology Notification Settings === | ===Configuring Schoology Notification Settings=== | ||
You can customize your Schoology email notifications from the Notifications button in the top right corner of each | You can customize your Schoology email notifications from the Notifications button in the top right corner of each Course. The changes you make from the Notications button (see the picture below) will only affect that particular Course's notifications to you. For this reason, it's useful for avoiding unwanted email notifications from the course(s) you're enrolled in as a result of your ECR. | ||
: [[File:Course Notifications.jpg|500px]]<br><br> | :[[File:Course Notifications.jpg|500px]]<br><br> | ||
==Students== | ==Students== | ||
| Line 113: | Line 120: | ||
Install the [https://itunes.apple.com/us/app/schoology/id411766326?mt=8 iOS] or [https://play.google.com/store/apps/details?id=com.schoology.app&hl=en Android] apps on your devices. To log in via iOS, select Riverdale Country School from the "school" menu and then log in on the new screen with your Riverdale e-mail and passphrase. | Install the [https://itunes.apple.com/us/app/schoology/id411766326?mt=8 iOS] or [https://play.google.com/store/apps/details?id=com.schoology.app&hl=en Android] apps on your devices. To log in via iOS, select Riverdale Country School from the "school" menu and then log in on the new screen with your Riverdale e-mail and passphrase. | ||
=== Courses and other info === | ===Courses and other info=== | ||
'''Courses become visible a few days before school starts.''' For now, you might want to start [https://support.schoology.com/hc/en-us/articles/201001303-Profile-Students- customizing your profile]. | '''Courses become visible a few days before school starts.''' For now, you might want to start [https://support.schoology.com/hc/en-us/articles/201001303-Profile-Students- customizing your profile]. | ||
Revision as of 01:32, 7 September 2020
| Schoology is our Learning Management System. This should get you started on the path to Schoology mastery. | |
| Intended for Employees | |
| Categorized under Classroom technology and systems | |
| Maintained by Matt Ringh | |
| in need of review. |
For Teachers
Course setup and visibility
Once you've logged in, consider doing the following if you want to prevent students from seeing course materials until school starts:
- Under "Course Options", select "Edit Privacy/Course Settings"
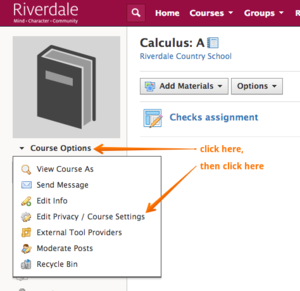
- Set content privacy settings to "no one"
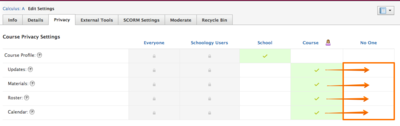
Make sure you change these back by start of school so students can see your course content!
Feel free to create courses or groups and play around! You won't damage anything, don't worry. Your actual courses will be auto-generated sometime in late August 2019.
Copying a course (This is only for ILS teachers Q2/Q4)
Duplicating a course for use next year? Don't do this. You'll usually want to selectively copy course materials to Resources, organize them there, and copy them to a new course in the fall.
However, there are certain situations in which copying a course mid-year makes sense. Our ILS Q2/Q4 teacher swap is one of these.
Follow these steps to duplicate a current course for use with other students than those currently auto-enrolled.
You might have a short delay before the course is available. Once it is, it'll show up as just another course with you as the teacher. You can click into it and manipulate it like any other course.
You'll now need to manually enroll your students (course main page > "Members" link at left), or they'll need to use the Access Code to join (any course page > green Access Code box).
Note: do NOT edit the name of your original course (e.g. C1 - Q1/Q3). Doing this will irreparably sever the very fabric of space-time and we might even need to reset your passphrase.
Posting an Assignment: Workflow
Create your assignment
Will your students turn in anything via Schoology?
- No? - Uncheck the Submissions button and skip the gradebook step
- Yes? - Continue below
Are you using the gradebook in Schoology?
- No? - Leave category defaulted to "ungraded"
- Yes? - Assign a category
Decide on due date and time:
- "11:59pm the night before" - If you make this choice, there will be fewer changes to make as this is the default time; will mark students' work late if completed before class on the due date.
- "8:25am the day of" - Allows you to use a consistent time; will mark students' work late if completed before class on the due date.
- "Class start time" - Requires you to change the time every day, dependent on the class schedule
- "3:30 the day of" - Allows you to use a consistent time; will not flag late work if completed after class and before 3:30
Deleting or Unpublishing Multiple Assignments at Once
The Bulk Edit feature is located in the Gradebook and Materials Index. This feature allows you to adjust settings associated with graded assignments, tests/quizzes, and discussions from a single page.
To access Bulk Edit from the Gradebook, follow these steps:
- Click on the Courses area on the top menu.
- Click into a course you administer.
- Click on the Gradebook area on the left menu of the course profile.
- Click on the Options button (3 vertical dots).
- Select the Bulk Edit option from the dropdown menu.
To access Bulk Edit from the Materials Index, follow these steps:
- Click on the Courses area on the top menu.
- Click into a course you administer.
- Click on the Assignments Index or Tests/Quizzes Index.
- Click on the Bulk Edit button near the top of the index.
Here's some general info on using Schoology.
General use
This is a good (and quick) getting started guide.
Schoology's official help pages for teachers.
If you prefer video learning, go here (though it doesn't cover exactly the same content as above).
Groups
Configuring Schoology Notification Settings
You can customize your Schoology email notifications from the Notifications button in the top right corner of each Course. The changes you make from the Notications button (see the picture below) will only affect that particular Course's notifications to you. For this reason, it's useful for avoiding unwanted email notifications from the course(s) you're enrolled in as a result of your ECR.
Students
Install the iOS or Android apps on your devices. To log in via iOS, select Riverdale Country School from the "school" menu and then log in on the new screen with your Riverdale e-mail and passphrase.
Courses and other info
Courses become visible a few days before school starts. For now, you might want to start customizing your profile.
In case you want more info: Schoology's official help page for students.
| Article | Summary |
|---|---|
| Create Google Doc Assignments in Schoology | |
| Use remote learning procedures (for faculty) | An overview of procedures for working remotely during extended school closure. |
| Use remote learning procedures (for students) | An overview of procedures for working remotely during extended school closure. |
| Master remote learning? | An overview of procedures for working remotely during extended school closure. |
| Assess Student Learning Remotely Using SMART Notebook? | Create formative assessments using SMART Notebook’s response 2 wizard and convert files from previous versions of SMART Response. |
| Use Zoom Video Conferencing for Remote Learning? | Zoom is a remote conferencing program similar to Google Hangouts Meet. It provides a remote learning service that provides audio, video, content sharing, annotation, video clip sharing, breakout rooms, polling, recording and more. |