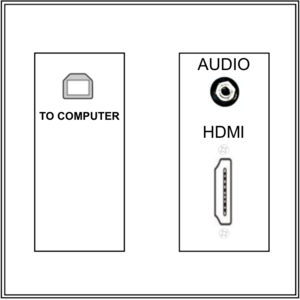Project in RCS Classrooms: Difference between revisions
No edit summary |
Mvanmierlo (talk | contribs) No edit summary |
||
| (33 intermediate revisions by 4 users not shown) | |||
| Line 1: | Line 1: | ||
{{ | {{AboxNew | ||
| name = Project in RCS Classrooms | |||
| learning = | |||
| instruction = x | |||
| community = x | |||
| summ = Connect your device to RCS projectors and displays | |||
| maintained = DIS | |||
| year = 2024-2025 | |||
}} | }} | ||
__TOC__ | |||
== Basic Classroom AV Setup == | |||
AV setup in Riverdale classrooms and other indoor teaching/conference spaces allow you to connect your USB-C laptop to use: | |||
* Audio/video & interactivity link with a compatible Epson Brightlink projector and the classroom speakers | |||
* Audio-in connections from the [[Use In-Class Microphones|classroom microphones]] | |||
* Charging power for your laptop | |||
=== Use Classroom Anker Hub === | |||
Every classroom at Riverdale has an Anker Hub that allows you to connect your USB-C device and project to either the projector or TV in that space. Refer to the image below for what the cables on the Anker Hub are used for. | |||
[[ | # To project, simply plug in the long-braided USB-C cable into your Riverdale laptop | ||
# If you need to use a microphone, use this article on [[Use In-Class Microphones|classroom microphones]] to make sure the microphone and computer are setup properly and connected to the Anker Hub | |||
# If audio is playing through the speakers properly, or if the video is choppy, grainy, or lagging | |||
#* Check your [https://howdoi.riverdale.edu/wiki/Project_in_RCS_Classrooms#Change_Sound_Input/Output_Settings input and output settings] | |||
#* Un-plug the USB-C power input (shorter non-braided cable on the Anker Hub) and plug it back in again | |||
[[File:AnkerHub.jpg|300x300px]] | |||
== | === Wall Plate Diagram === | ||
All physical connections to projectors and speakers are done through a wall plate. You can also connect to most classrooms' and larger AV installations through Apple TV. | |||
Here's a diagram of a wall plate in most classrooms. | |||
Some older wall plates may have a vestigial VGA port which may or may not work. Wall plates installed after 2017 will not have a VGA port. Please use the connection cable bundles with the HDMI cable & dongle appropriate for your computer, ChromeBook, tablet or iPhone. | |||
[[File:River Campus Wall Plate.png|300x300px]] | |||
=== Use Apple TV AirPlay === | |||
Most classrooms at Riverdale have Apple TV's connected to the projectors. This allows teachers and students to wirelessly project their macOS, iOS, or ipadOS devices to the projector. | |||
# Click '''''Source''''' on the projector remote until you see the '''''Apple TV name''''' | |||
# AirPlay using your [https://support.apple.com/en-us/HT204289 iOS or iPadOS device] or [https://support.apple.com/guide/mac-help/stream-content-to-apple-tv-mh40624/mac macOS device] | |||
If you don't see the proper Apple TV, try following these steps: | |||
# Restart your device | |||
# Toggle the WiFi on your device '''''Off''''' and then '''''On''''' again | |||
# Ask the Tech Department to restart the Apple TV | |||
# If all else fails, [mailto:support-ticket@riverdale.edu submit a Tech Ticket] so that we can help! | |||
==Change Sound Input/Output Settings== | |||
=== On macOS === | |||
# Open '''''System Settings''''' | |||
# Click '''''Sound''''' | |||
# Click Click '''''Output''''' and select the projector/screen you want to output to | |||
# Click '''''Input''''' and select the microphone source you want to use | |||
=== On Windows 11 === | |||
To change the audio output in Windows 11, do the following: | |||
# Click the '''''volume icon''''' next to the clock | |||
# Click the '''''arrow''''' next to the volume bar | |||
# Switch to the '''''desired audio device''''' | |||
=== Common Input/Output Audio Devices === | |||
* Epson PJ | |||
* Samsung | |||
* [[Use In-Class Microphones|Blue Snowball]] Classroom Microphone | |||
* DisplayPort (SAMSUNG) | |||
Latest revision as of 14:39, 5 August 2024
 | |
|---|---|
 | |
| Summary | Connect your device to RCS projectors and displays |
| Author | Maintained by Derek Smith |
| Help | Get help with this article |
| Status | Up-to-date for the 2024-2025 school year. |
Basic Classroom AV Setup
AV setup in Riverdale classrooms and other indoor teaching/conference spaces allow you to connect your USB-C laptop to use:
- Audio/video & interactivity link with a compatible Epson Brightlink projector and the classroom speakers
- Audio-in connections from the classroom microphones
- Charging power for your laptop
Use Classroom Anker Hub
Every classroom at Riverdale has an Anker Hub that allows you to connect your USB-C device and project to either the projector or TV in that space. Refer to the image below for what the cables on the Anker Hub are used for.
- To project, simply plug in the long-braided USB-C cable into your Riverdale laptop
- If you need to use a microphone, use this article on classroom microphones to make sure the microphone and computer are setup properly and connected to the Anker Hub
- If audio is playing through the speakers properly, or if the video is choppy, grainy, or lagging
- Check your input and output settings
- Un-plug the USB-C power input (shorter non-braided cable on the Anker Hub) and plug it back in again
Wall Plate Diagram
All physical connections to projectors and speakers are done through a wall plate. You can also connect to most classrooms' and larger AV installations through Apple TV.
Here's a diagram of a wall plate in most classrooms.
Some older wall plates may have a vestigial VGA port which may or may not work. Wall plates installed after 2017 will not have a VGA port. Please use the connection cable bundles with the HDMI cable & dongle appropriate for your computer, ChromeBook, tablet or iPhone.
Use Apple TV AirPlay
Most classrooms at Riverdale have Apple TV's connected to the projectors. This allows teachers and students to wirelessly project their macOS, iOS, or ipadOS devices to the projector.
- Click Source on the projector remote until you see the Apple TV name
- AirPlay using your iOS or iPadOS device or macOS device
If you don't see the proper Apple TV, try following these steps:
- Restart your device
- Toggle the WiFi on your device Off and then On again
- Ask the Tech Department to restart the Apple TV
- If all else fails, submit a Tech Ticket so that we can help!
Change Sound Input/Output Settings
On macOS
- Open System Settings
- Click Sound
- Click Click Output and select the projector/screen you want to output to
- Click Input and select the microphone source you want to use
On Windows 11
To change the audio output in Windows 11, do the following:
- Click the volume icon next to the clock
- Click the arrow next to the volume bar
- Switch to the desired audio device
Common Input/Output Audio Devices
- Epson PJ
- Samsung
- Blue Snowball Classroom Microphone
- DisplayPort (SAMSUNG)