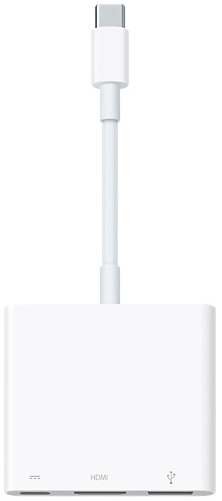Use In-Class Microphones: Difference between revisions
Mvanmierlo (talk | contribs) No edit summary |
Mvanmierlo (talk | contribs) No edit summary |
||
| (One intermediate revision by one other user not shown) | |||
| Line 6: | Line 6: | ||
| summ = How to use and setup in-class microphones for remote teaching | | summ = How to use and setup in-class microphones for remote teaching | ||
| maintained = DIS | | maintained = DIS | ||
| year = | | year = 2024-2025 | ||
}} | }} | ||
__TOC__ | __TOC__ | ||
| Line 12: | Line 12: | ||
=== Why Use In-Class Microphones? === | === Why Use In-Class Microphones? === | ||
In-class microphones should be used when deans or school administrators indicate a student is out for an extended period of time. Students are sometimes given the option to join a class Zoom and participate in '''''remote listening''''' | In-class microphones should be used when deans or school administrators indicate a student is out for an extended period of time. Students are sometimes given the option to join a class through Zoom and participate in '''''remote listening only.''''' It is important to know how to set up the microphones. | ||
===Using In-Class Microphones=== | ===Using In-Class Microphones=== | ||
Latest revision as of 14:47, 5 August 2024
 | |
|---|---|
 | |
| Summary | How to use and setup in-class microphones for remote teaching |
| Author | Maintained by Derek Smith |
| Help | Get help with this article |
| Status | Up-to-date for the 2024-2025 school year. |
Why Use In-Class Microphones?
In-class microphones should be used when deans or school administrators indicate a student is out for an extended period of time. Students are sometimes given the option to join a class through Zoom and participate in remote listening only. It is important to know how to set up the microphones.
Using In-Class Microphones
Set-up Microphone
We have deployed a Snowball microphone on a height-adjustable stand to most Hill classrooms and teachable indoor spaces. The Snowball microphone has two distinct uses:
- Vocal mic for video voice-overs, Zoom sessions, and other occasions where your voice needs to be upfront, clear and crisp
- Omnidirectional mic for capturing class discussions
On the back of the microphone is a small switch found above the cable connection. Use the following settings depending on the type of class or desired recording:
- Position 1 is for close vocals
- Position 3 for classroom and groups
Connect Microphone to Laptop
Once you've put the microphone in the correct mode, make sure the microphone is plugged into the Anker hub. Most classrooms have the same Anker Hub installed. Some classrooms may have a white Apple USB-C Digital AV Multiport Adapter, especially classrooms without Epson Interactive projectors.
- Plug the microphone USB cable into the Anker hub or USB-C Digital AV Multiport Adapter (photos below)
- Plug the silver USB-C cable (from the Anker hub) or the Digital AV Multiport Adapter into your school issued computer
- Check the audio source settings on your computer in System Settings > Sound > Input tab and make sure the Blue Snowball microphone is selected
- In Google Meet, click on the three vertical dots icon, click Settings, and under Microphone check that the Blue Snowball microphone is selected
- In Zoom, under the audio icon, click the arrow and select the the Blue Snowball microphone is selected
Read more about this technology on the Hybrid Classroom AV page.
Current Riverdale Microphone Models
Here is an image of the model we're using at RCS. It is glossy black in color, and sits on a floor mic stand with a weighted base. When the mic is active and has power, the red LED at the top is illuminated. For vocal use, position the microphone a bit lower than mouth level, either standing or sitting. A 16' USB cable connects the microphone to the Anker USB-C hub USB-C Digital AV Multiport Adapter for use in class.
Anker Hub and Multiport Adapter