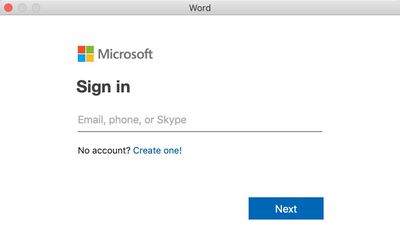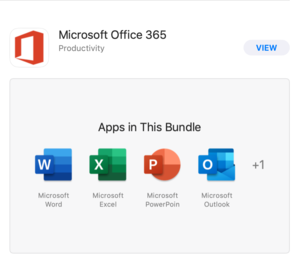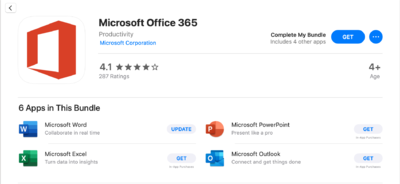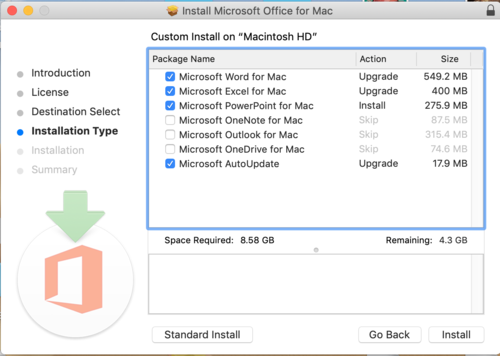Access Microsoft Office 365: Difference between revisions
Mvanmierlo (talk | contribs) No edit summary |
|||
| (20 intermediate revisions by 6 users not shown) | |||
| Line 1: | Line 1: | ||
{{ | {{AboxNew | ||
| name = Access Microsoft Office 365 | |||
| learning = | |||
| instruction = | |||
| community = x | |||
| summ = Request access to Microsoft Office 365 for your RCS devices | |||
| maintained = JK | |||
| year = 2024-2025 | |||
}} | |||
__TOC__ | |||
== Alternatives to Office == | == Alternatives to Office == | ||
| Line 23: | Line 24: | ||
== Requesting Office == | == Requesting Office == | ||
In order to install the latest version of MS Office for your device, you need to {{tsreq}}. | In order to install the latest version of MS Office for your device, you need to {{tsreq}} that clearly outlines the specific Riverdale-related needs you have that cannot be met by the Google suite. If the request is approved you will be able to log into [https://www.office.com/ Office.com] using your Riverdale Account to see your available applications. | ||
== Installing Office == | == Installing Office == | ||
After logging into [https://www.office.com/ Office.com], please click on Install Office followed by Office 365 apps. Your download of MS Office will begin shortly after. Once your download is complete, find the downloaded .pkg or .exe and double click. | === Mac Users: via the Mac App Store === | ||
Microsoft Office 365 Apps can be installed via the Mac App Store. To do so search for "Microsoft Office 365" and click "VIEW" next to Microsoft Office 365. | |||
[[File:MicrosoftOffice365 View.png|300px]] | |||
Afterwards you can click "GET" next to "Complete my bundle" or you can click "GET" next to each individual app you would like to install. | |||
[[File:MicrosoftOffice365 Get.png|400px]] | |||
=== Windows users: via Office.com === | |||
After logging into [https://www.office.com/ Office.com], please click on Install Office followed by Office 365 apps as shown below. | |||
[[File:MSOffice InstallOffice.png|300px|none]]Your download of MS Office will begin shortly after. Once your download is complete, find the downloaded .pkg or .exe and double click. | |||
=== Customize Install === | === Customize Install === | ||
Customized installation allows you to add only the apps/programs you will need and avoids using up extra hard drive space. | |||
[[File:MSOffice CustomizeButton.png| | |||
To do so, click [[File:MSOffice CustomizeButton.png|100px]] and select only the apps you need installed. After you have selected the apps to install, click install and the installation will begin. | |||
[[File:MSOffice CustomInstall.png|500px]] | [[File:MSOffice CustomInstall.png|500px]] | ||
== Activating Office == | == Activating Office == | ||
To activate Office, launch one of the Office apps (Word, Excel, etc.) and sign in with your RCS email address and password. Until you do so, Office will run in a limited mode. | To activate Office, launch one of the Office apps (Word, Excel, etc.) and sign in with your RCS email address and password. Until you do so, Office will run in a limited mode. | ||
[[File:MSOffice SignIn.jpg|400px]] | |||
Latest revision as of 15:38, 8 August 2024
 | |
|---|---|
 | |
| Summary | Request access to Microsoft Office 365 for your RCS devices |
| Author | Maintained by Jonathan King |
| Help | Get help with this article |
| Status | Up-to-date for the 2024-2025 school year. |
Alternatives to Office
As a Google Apps for Education school we strongly suggest you use Google Drive for your collaborative and student-facing work; this is the system we will provide robust support for.
However, you've been using Microsoft Word, Excel and Powerpoint for what feels like a million years, how could you possibly stop? We have the answers! The Google Apps suite of Docs, Sheets and Slides fully cover the needs of almost everyone at RCS. Google Apps can display and edit the vast majority of your existing Word, Excel and Powerpoint slides without issue both online and offline. Some more complex documents that take advantage of advanced features in Microsoft Office will not migrate well to Google, but you still have options!
- OpenOffice is the gold standard in office suites and can open/edit all Microsoft Office documents. And it's free!
- LibreOffice is another great choice, and it's free too!
- Apple supplies iWork (including Pages, Numbers and Keynote) with every Mac, and it can open/edit Word and Excel documents just fine.
Any of the above options can open and edit all Microsoft Office documents. Did you know that you can easily do the same in Google Drive? Follow Google's handy guide to get started.
Requesting Office
In order to install the latest version of MS Office for your device, you need to submit a tech support request that clearly outlines the specific Riverdale-related needs you have that cannot be met by the Google suite. If the request is approved you will be able to log into Office.com using your Riverdale Account to see your available applications.
Installing Office
Mac Users: via the Mac App Store
Microsoft Office 365 Apps can be installed via the Mac App Store. To do so search for "Microsoft Office 365" and click "VIEW" next to Microsoft Office 365.
Afterwards you can click "GET" next to "Complete my bundle" or you can click "GET" next to each individual app you would like to install.
Windows users: via Office.com
After logging into Office.com, please click on Install Office followed by Office 365 apps as shown below.
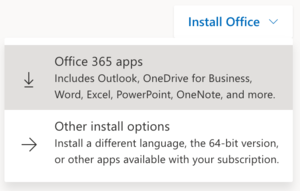
Your download of MS Office will begin shortly after. Once your download is complete, find the downloaded .pkg or .exe and double click.
Customize Install
Customized installation allows you to add only the apps/programs you will need and avoids using up extra hard drive space.
To do so, click ![]() and select only the apps you need installed. After you have selected the apps to install, click install and the installation will begin.
and select only the apps you need installed. After you have selected the apps to install, click install and the installation will begin.
Activating Office
To activate Office, launch one of the Office apps (Word, Excel, etc.) and sign in with your RCS email address and password. Until you do so, Office will run in a limited mode.