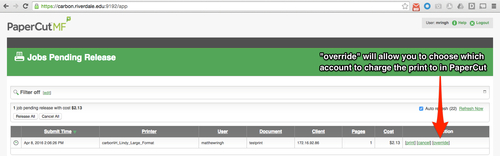Print Using Lindy Large Format Printer: Difference between revisions
No edit summary |
Mvanmierlo (talk | contribs) No edit summary |
||
| (14 intermediate revisions by 2 users not shown) | |||
| Line 1: | Line 1: | ||
{{ | {{AboxNew | ||
| name = Print Using Lindy Large Format Printer | |||
| learning = x | |||
| instruction = x | |||
| community = x | |||
| summ = How to print posters and large format photos | |||
| maintained = MR | |||
| year = 2024-2025 | |||
}} | }} | ||
__TOC__ | |||
== Large Format Printing == | == Large Format Printing == | ||
This page will help you successfully print to the large format | This page will help you successfully print to the large format HP DesignJet Z9+ Printer in the Lindy Lab, including how to add the printer. | ||
== How do I install this printer == | == How do I install this printer == | ||
If you have a Mac laptop, this printer can be installed through the [[Self Service - JAMF Software|Self Service App]]. | |||
== Print Settings == | == Print Settings == | ||
| Line 39: | Line 39: | ||
[[File:Large Format 2.jpg| | [[File:Large Format 2.jpg|thumbnail|400 px]]<br clear="all"> | ||
== Releasing the print == | == Releasing the print == | ||
| Line 57: | Line 57: | ||
[https://carbon.riverdale.edu:9192/mr/H_Lindy_Large_Format To go straight to the Lindy Large Format printer] | [https://carbon.riverdale.edu:9192/mr/H_Lindy_Large_Format To go straight to the Lindy Large Format printer] | ||
*Remember, only Science and Art Department Faculty, and members of theTech Department can release prints. | |||
===Print vs Override=== | |||
Override gives you the option to "charge" a particular department. | Override gives you the option to "charge" a particular department. | ||
[[File:Override.png| | [[File:Override.png|thumbnail|500 px]]<br clear="all"> | ||
Latest revision as of 14:19, 5 August 2024
 | |
|---|---|
 | |
| Summary | How to print posters and large format photos |
| Author | Maintained by Matt Ringh |
| Help | Get help with this article |
| Status | Up-to-date for the 2024-2025 school year. |
Large Format Printing
This page will help you successfully print to the large format HP DesignJet Z9+ Printer in the Lindy Lab, including how to add the printer.
How do I install this printer
If you have a Mac laptop, this printer can be installed through the Self Service App.
Print Settings
Note: The following directions assume that you are printing the PDF in the application Preview.
Once you've selected the printer "H_Lindy_Large_Format", match the settings below to print full page posters.
Preview (Settings to change)
Paper Size: 24”x36” (ARCH D) – Borderless
Scale Mode: Scale to Fit
Scale to Fit Mode: Print entire image
Main (Settings to change)
Media Type: Canon Semi-GlossyPhotoPaperHG255
Print Quality: High(600dpi)
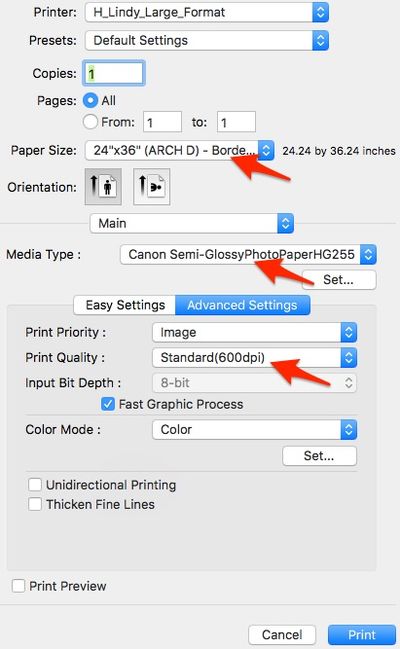
Releasing the print
Once you've printed, there will be a bit of a delay while the print "spools". Once this has spooling is finished you may see a message like this:
 or
or 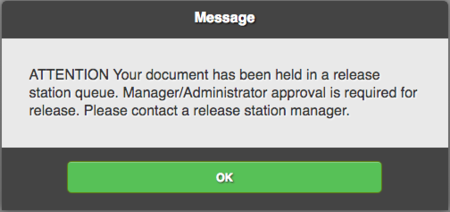
You must release the print job via PaperCut, our networked print spooler. This prevents waste of such expensive resources.
Any Science, Art Department, and Technology Department faculty members can release a print job to the large format printer.
How to Release (For Science and Art Department Faculty, and members of theTech Department)
To go straight to the Lindy Large Format printer
- Remember, only Science and Art Department Faculty, and members of theTech Department can release prints.
Print vs Override
Override gives you the option to "charge" a particular department.