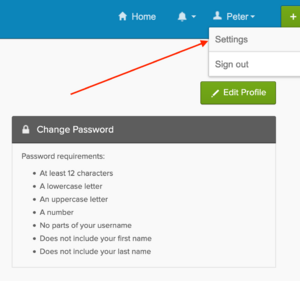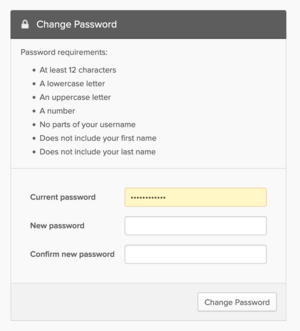Update Your RCS Passphrase: Difference between revisions
Mvanmierlo (talk | contribs) No edit summary |
mNo edit summary |
||
| Line 10: | Line 10: | ||
__TOC__ | __TOC__ | ||
To reset your passphrase, you can visit [https://my.riverdale.edu myRiverdale]. If you are able to log in (with your own passphrase or a temporary passphrase) see the | To reset your passphrase, you can visit [https://my.riverdale.edu myRiverdale]. If you are able to log in (with your own passphrase or a temporary passphrase) see the [[#Setting a new passphrase before it expires]] section below. If you do not have a working passphrase, jump down to [[#Resetting a forgotten/expired passphrase]] section. | ||
'''Note: Setting your passphrase here will change it for both the domain passphrase and Google.''' You will need to update your account settings on any mobile devices (iPhones, iPads, etc) that you use to access Riverdale e-mail and calendar. You'll also need to change settings for printing on campus; instructions are [https://knowledge.riverdale.edu/index.php?title=Direct_Wireless_Printing/Changing_Password here]. | '''Note: Setting your passphrase here will change it for both the domain passphrase and Google.''' You will need to update your account settings on any mobile devices (iPhones, iPads, etc) that you use to access Riverdale e-mail and calendar. You'll also need to change settings for printing on campus; instructions are [https://knowledge.riverdale.edu/index.php?title=Direct_Wireless_Printing/Changing_Password here]. | ||
Revision as of 14:45, 7 January 2024
 | |
|---|---|
| Summary | Find information about setting or changing your RCS passphrase here |
| Author | Maintained by Rob Shin |
| Help | Get help with this article |
| Status | in need of review. |
To reset your passphrase, you can visit myRiverdale. If you are able to log in (with your own passphrase or a temporary passphrase) see the #Setting a new passphrase before it expires section below. If you do not have a working passphrase, jump down to #Resetting a forgotten/expired passphrase section.
Note: Setting your passphrase here will change it for both the domain passphrase and Google. You will need to update your account settings on any mobile devices (iPhones, iPads, etc) that you use to access Riverdale e-mail and calendar. You'll also need to change settings for printing on campus; instructions are here.
Getting ready before your passphrase expires
If you set your passphrase reset question phone number, you can easily recover a forgotten or expired passphrase:
- Log into http://my.riverdale.edu with your RCS credentials
- Click your name at top right and select "Settings"
- Click Edit Profile at top right
- Add your phone number in the "Forgot Passphrase Text Message" box at bottom right
- Edit your "Forgotten passphrase question" if necessary
Setting a new passphrase before it expires
- Log into http://my.riverdale.edu with your RCS credentials
- Click your name, then Settings at top right
- Click Edit Profile
- Enter your current password once, and then your new passphrase twice in the indicated fields. Please note that your passphrase must be at least 12 characters, and must have an uppercase letter, a lowercase letter, and a number or symbol. Your passphrase (password) also cannot contain your name, or your username, and may not be a passphrase which you have used before.
- Click "Change Password"
Resetting a forgotten / expired passphrase
- Visit http://my.riverdale.edu
- Click "Forgot Passphrase"
- Choose to send a text message or e-mail
- If you choose text message, then confirm your identity using the code sent to your phone
- If you choose e-mail, then follow the instructions in the e-mail you receive from noreply@okta.com
OR
- Answer your passphrase reset question
- Set your new passphrase