Reserve Classrooms in the Veracross Employee Portal: Difference between revisions
Appearance
No edit summary |
Added instructions on how to reserve rooms in the Employee Portal |
||
| Line 8: | Line 8: | ||
| year = 2024-2025 | | year = 2024-2025 | ||
}} | }} | ||
Classrooms on the Hill Campus (with a few exceptions) can be reserved in the [https://portals.veracross.com/riverdale/faculty Veracross Employee Portal]. Conference rooms and large meeting spaces, such as the MPR or AV Room, are reserved in Google Calendar; for those, see [[Reserve a room or resource in Google Calendar]] | |||
== Finding and reserving free rooms in the Employee Portal == | |||
# Navigate to the [https://portals.veracross.com/riverdale/faculty Veracross Employee Portal]. | |||
# On the right-hand side of the Home page, click the “Find Free Rooms” button under School Links. [[File:Free Rooms Button.png|289x289px]] | |||
# This will bring you to the Resource Reservations module. You start two options here: | |||
#* “Free rooms in the next 60min”: As the name suggests, this will automatically show you all classrooms without any scheduled classes/meetings in the next hour (skipping Steps 2 and 3). | |||
#* “View Available Places”: Use this option to see room availability for a future date/time, which you will specify in Steps 2 and 3. Generally, this will be a Classroom. | |||
# In Step 2, select the date. | |||
# In Step 3, you again have several options: | |||
#* View All: View all classrooms’ schedules for the full day. | |||
#* Filter By: | |||
#** Name: This will allow you to select a specific room to see its schedule for that date selected above. | |||
#** Time Range: This will allow you to specify a time range and then see which rooms are available at that time. | |||
#** Block: This will allow you to select a block and see which rooms are available during that block on that day. | |||
#* View All Blocks is not generally recommended, as we have many sub-blocks and overlapping blocks. | |||
# Once you reach Step 4, you will be able to see all rooms’ schedules, with available rooms at the top. | |||
# To book a room, click the “Reserve” button next to the room you wish to reserve. | |||
# This will bring up a new window to reserve the resource. You can adjust the date and time here, as well as fill in the description, group size, and notes. All fields are required. | |||
#* Note: This currently only allows you to make a one-time reservation; if you wish you to make a recurring one, repeat this process or reach out to the Registrar, Nicole Sundell (nsundell@riverdale.edu). | |||
__TOC__ | __TOC__ | ||
Revision as of 17:56, 9 September 2024
 | |
|---|---|
 | |
| Author | Maintained by Nicole Sundell |
| Help | Get help with this article |
| Status | Up-to-date for the 2024-2025 school year. |
Classrooms on the Hill Campus (with a few exceptions) can be reserved in the Veracross Employee Portal. Conference rooms and large meeting spaces, such as the MPR or AV Room, are reserved in Google Calendar; for those, see Reserve a room or resource in Google Calendar
Finding and reserving free rooms in the Employee Portal
- Navigate to the Veracross Employee Portal.
- On the right-hand side of the Home page, click the “Find Free Rooms” button under School Links.
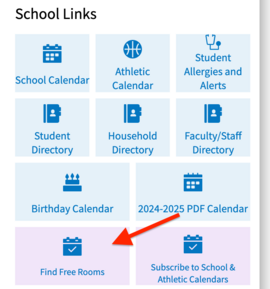
- This will bring you to the Resource Reservations module. You start two options here:
- “Free rooms in the next 60min”: As the name suggests, this will automatically show you all classrooms without any scheduled classes/meetings in the next hour (skipping Steps 2 and 3).
- “View Available Places”: Use this option to see room availability for a future date/time, which you will specify in Steps 2 and 3. Generally, this will be a Classroom.
- In Step 2, select the date.
- In Step 3, you again have several options:
- View All: View all classrooms’ schedules for the full day.
- Filter By:
- Name: This will allow you to select a specific room to see its schedule for that date selected above.
- Time Range: This will allow you to specify a time range and then see which rooms are available at that time.
- Block: This will allow you to select a block and see which rooms are available during that block on that day.
- View All Blocks is not generally recommended, as we have many sub-blocks and overlapping blocks.
- Once you reach Step 4, you will be able to see all rooms’ schedules, with available rooms at the top.
- To book a room, click the “Reserve” button next to the room you wish to reserve.
- This will bring up a new window to reserve the resource. You can adjust the date and time here, as well as fill in the description, group size, and notes. All fields are required.
- Note: This currently only allows you to make a one-time reservation; if you wish you to make a recurring one, repeat this process or reach out to the Registrar, Nicole Sundell (nsundell@riverdale.edu).