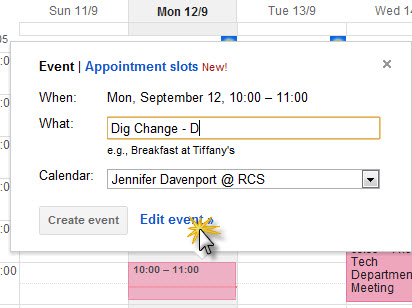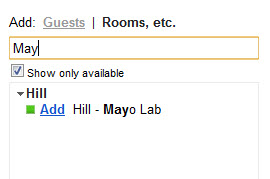Access and Add Riverdale Calendars: Difference between revisions
Appearance
No edit summary |
No edit summary |
||
| Line 10: | Line 10: | ||
| year = 2017-2018 | | year = 2017-2018 | ||
}} | }} | ||
==Find Room/Resource calendars and School calendars, and add these to your Google Calendar== | |||
(from https://knowledge.riverdale.edu/index.php?title=How_to_reserve_Rooms_and_Resources&action=edit, but change to a link out if possible) | |||
#Go to the left hand column of your Google calendar | |||
##Navigate to '''"other calendars"''' | |||
##Click the drop-down menu and select '''"interesting calendars"''' | |||
#At the top of the page that opens, select the tab that says '''"More"''' | |||
##Select '''"resources for riverdale.edu"''' | |||
##Select resources for either '''"Hill"''' or '''"River"''' campuses] | |||
#From the resulting list, choose the calendar you wish to view | |||
#Click '''"Subscribe"''' | |||
#Finally, return to the main calendar by clicking '''"back to calendar"''' at the top of the page | |||
==Reserve a Room== | |||
===Via a calendar event=== | |||
# Login to your RCS Google Calendar at http://calendar.riverdale.edu | |||
# Create a new event by either clicking and dragging in the calendar or by clicking the large, red '''Create Event''' button on the left side of the calendar screen | |||
## If you choose to create an event by clicking and dragging, click on '''Event Details''' to go to the screen where you can reserve a room. <br> [[Image:Google Calendar Edit event.jpg]] | |||
# In the '''Create Event''' screen, check the time range on your event - if you have a 50 minute period, you may have to manually type your period's end time in the end time box.<br>[[Image:Google Calendar Time range.jpg]] | |||
## Please also check the repeating status of your event. If this event will be happening weekly, daily or biweekly, take advantage of the '''Repeat''' check box. | |||
# Once you are sure your dates and times are correct, you can begin adding a room to your event. To do this, Click on the '''Rooms''' link on the right side of the '''Create Event''' page. <br>[[Image:Google Calendar Select rooms.jpg]] | |||
# To search for your room, you may either click on the campus you need and scroll through the available rooms, or you may use the search bar to search for the name of the room. | |||
##'''NOTE:''' Please note the '''Show only available''' check box - if this box is checked, your list will only display available rooms. If you wish to see '''all''' rooms, even if they are not available, uncheck this box.<br>[[Image:Google Calendar type room name to search.jpg]] | |||
# Once you find the Room you want to book and it is available, click the '''Add''' link next to the Room name to add it to your event. Doing this should fill in the location field to your event as well. <br>[[Image:Google Calendar rooms click to add.jpg]] | |||
====The Room I'm Looking For Doesn't Show Up!==== | |||
It's possible you have the '''Show only available''' check box checked. Uncheck the checkbox to see all rooms, even if they are not available. <br>[[Image:Google Calendar Show Availble Rooms.jpg]] | |||
====The Room I Need is Busy - Who's Using it? When Will it be Free?==== | |||
You can see the status of your room, as well as who has booked it by Adding the room to your event and then clicking the '''Find a Time''' Tab.<br>[[Image:Google Calendar Rooms find a time.jpg]] | |||
===Via Room Wizards=== | |||
Room Wizard reservations are available for reserving a free room immediately. See our [[Room Wizards|Room Wizard]] instructions page to reserve a room with a room wizard. | |||
Room Wizards connect with the room's reservation calendar... which means that your events in a room will automatically show up on the Room Wizard! Wowie! | |||
{{Calendaring}} | {{Calendaring}} | ||
Revision as of 13:47, 7 August 2017
| Tons of information about RCS Google Calendars, including room reservations, laptop or iPad cart reservations, scheduling appointments, and lists of calendars. | |
| Intended for Employees, Students and Parents | |
| Categorized under Calendars and Scheduling | |
| Maintained by Sean Dagony-Clark | |
| in need of review. |
Find Room/Resource calendars and School calendars, and add these to your Google Calendar
(from https://knowledge.riverdale.edu/index.php?title=How_to_reserve_Rooms_and_Resources&action=edit, but change to a link out if possible)
- Go to the left hand column of your Google calendar
- Navigate to "other calendars"
- Click the drop-down menu and select "interesting calendars"
- At the top of the page that opens, select the tab that says "More"
- Select "resources for riverdale.edu"
- Select resources for either "Hill" or "River" campuses]
- From the resulting list, choose the calendar you wish to view
- Click "Subscribe"
- Finally, return to the main calendar by clicking "back to calendar" at the top of the page
Reserve a Room
Via a calendar event
- Login to your RCS Google Calendar at http://calendar.riverdale.edu
- Create a new event by either clicking and dragging in the calendar or by clicking the large, red Create Event button on the left side of the calendar screen
- In the Create Event screen, check the time range on your event - if you have a 50 minute period, you may have to manually type your period's end time in the end time box.
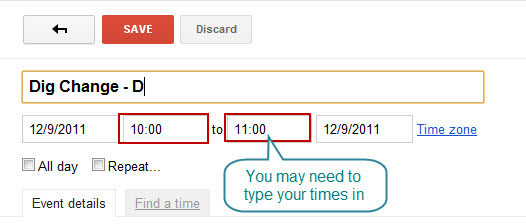
- Please also check the repeating status of your event. If this event will be happening weekly, daily or biweekly, take advantage of the Repeat check box.
- Once you are sure your dates and times are correct, you can begin adding a room to your event. To do this, Click on the Rooms link on the right side of the Create Event page.
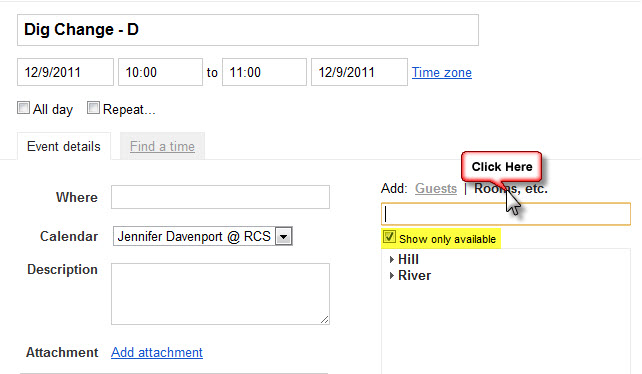
- To search for your room, you may either click on the campus you need and scroll through the available rooms, or you may use the search bar to search for the name of the room.
- Once you find the Room you want to book and it is available, click the Add link next to the Room name to add it to your event. Doing this should fill in the location field to your event as well.
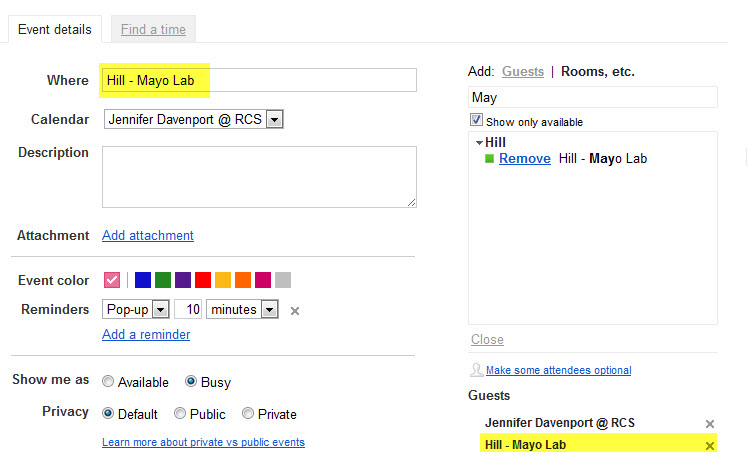
The Room I'm Looking For Doesn't Show Up!
It's possible you have the Show only available check box checked. Uncheck the checkbox to see all rooms, even if they are not available. 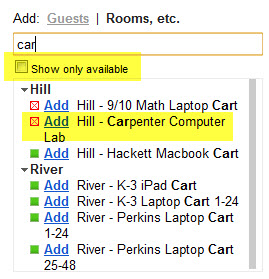
The Room I Need is Busy - Who's Using it? When Will it be Free?
You can see the status of your room, as well as who has booked it by Adding the room to your event and then clicking the Find a Time Tab.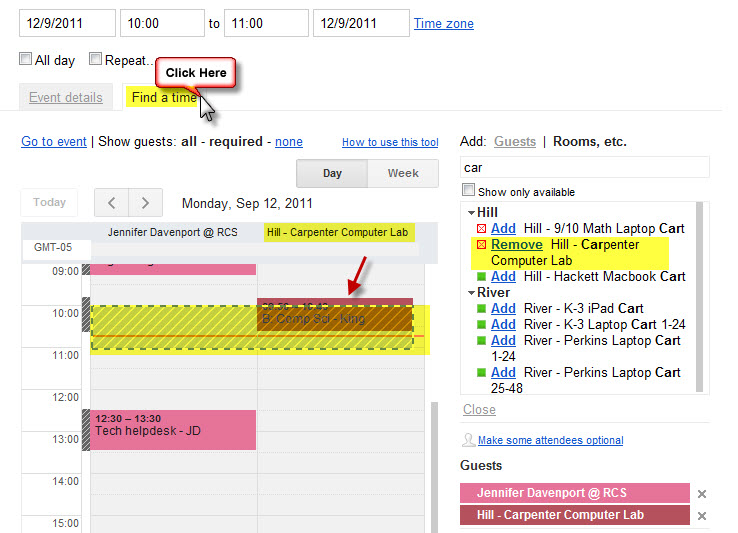
Via Room Wizards
Room Wizard reservations are available for reserving a free room immediately. See our Room Wizard instructions page to reserve a room with a room wizard.
Room Wizards connect with the room's reservation calendar... which means that your events in a room will automatically show up on the Room Wizard! Wowie!
Other articles about Calendars and Scheduling:
| Article | Summary |
|---|---|
| Get a list of Riverdale Google Calendars | |
| User Tags |