Care for LS Device
 | |
|---|---|
 | |
| Summary | Tips on troubleshooting and caring for your child's LS issued device |
| Author | Maintained by Sammy Castro |
| Help | Get help with this article |
| Status | Up-to-date for the 2024-2025 school year. |
Best Practices for Using an RCS Device
Below are some best practices and points to consider when using your RCS issued device at home:
Best Practices
To ensure your device runs smoothly throughout the day, please follow these tips. If you experience technical difficulties, submit a tech ticket y emailing us at support-ticket@riverdale.edu
- Restart your device every 2 to 3 days
- Close any unnecessary apps or tabs to maintain optimal performance
- Charge your device regularly
- Keep your device in a cool, dry location
Device Troubleshooting
If you experience technical difficulties with your device, please send an email to support-ticket@riverdale.edu.
We will schedule a time to assist you with troubleshooting your device via telephone or Google Meet.
If a replacement device is deemed necessary, the tech department will ask you to complete the following steps:
- Submit a request to support-ticket@riverdale.edu
- The technology department will contact you to confirm the shipping location and ensure someone is available to sign for said package.
Once your replacement is received, please make sure to check the following:
- The device turns on.
- The device connects to the internet
After confirming both, return the malfunctioning device using the same shipping box and the pre-paid return label included in the box. If the replacement fails either of the above, please contact the tech department by emailing at support-ticket@riverdale.edu
Web filtering & Content
For the safety and security of our students, all devices managed by Riverdale are closely monitored. Content filtering, firewalls, and age-appropriate restrictions have been enabled for your child’s safety. Riverdale-issued devices use GoGuardian to ensure students' technology use is safe. Families can access this information through GoGuardian Parent, which allows them to monitor students' browsing data and device usage. For more information on setting up an account with GoGuardian Parent, please review our detailed help article.
Apps, add-on’s or extensions
Applications, add-ons, or extensions cannot be downloaded on managed devices. To access educational apps, add-ons, or extensions, you must submit a request to the technology department by emailing support-ticket@riverdale.edu.
Connecting the device to WiFi
Chromebook
- To connect to a wireless network, select the Status Tray.

- Select Not Connected - No Networks
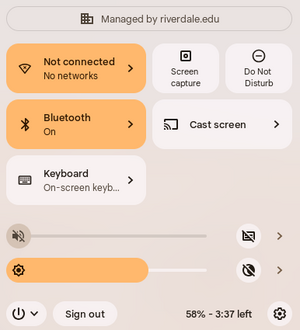
- Scroll through the list and then select your wireless network.
- If your wireless network is secured, enter the password, and then select Connect.
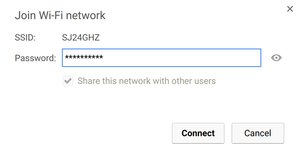
Automatically connect to a network
If you have multiple Wi-Fi networks in your area, you can choose to automatically connect to a specific one:
- Make sure you're connected to a Wi-Fi network.
- At the bottom right, select the time.
- Select Settings.
- In the "Network" section, select Wi-Fi and then your network.
- Turn on Automatically connect to this network.
Still do not see your network? Check out this apple support page for more information