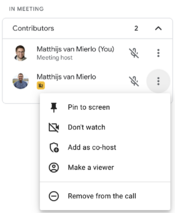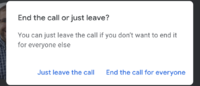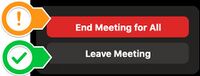Manage Remote Parent-Teacher Conferences (MS/US): Difference between revisions
Mvanmierlo (talk | contribs) No edit summary |
Mvanmierlo (talk | contribs) |
||
| (7 intermediate revisions by the same user not shown) | |||
| Line 10: | Line 10: | ||
__TOC__ | __TOC__ | ||
== Use Google Meet for Conferences | == Use Google Meet for Conferences == | ||
If your Parent-Teacher conferences is scheduled using '''''Google Meet''''' this year, follow this guide. You will receive an invite to your portion of the meeting and will meet with parents and family remotely. The basic setup is outlined below: | If your Parent-Teacher conferences is scheduled using '''''Google Meet''''' this year, follow this guide. You will receive an invite to your portion of the meeting and will meet with parents and family remotely. The basic setup is outlined below: | ||
=== For Administrative Assistants === | |||
The AA scheduling the meeting '''''makes the first teacher a co-host of the meeting when creating the initial invite and meeting link.''''' | |||
# Invite the first teacher on calendar invite as usual | |||
# Click '''''Settings''''' next to '''''Join with Google Meet''','' click '''''Host controls''''' click '''''Restricted''''' under '''''Meeting Access''''' | |||
# Click '''''Settings''''' next to '''''Join with Google Meet''','' click '''''Guests''','' add the first teacher as a '''''Co-host''''' | |||
# Save and send the calendar invite. Your part is done! | |||
# Click on the '''''participants icon''''' (people) | === For 1st Teacher === | ||
# Click on the '''''three vertical dots''''' next to the family member(s) | |||
# Click on '''''Add as co-host''''' | # Click the meeting link in your calendar to join it | ||
# During the first meeting, the '''''teacher (you) automatically becomes the meeting host''''' | |||
# Families will join the first teacher meeting at the scheduled time | |||
# The first teacher will '''''add the parents/family as co-hosts during first meeting''''' (regardless of having a Google account or not) | |||
#* Click on the '''''participants icon''''' (people) | |||
#* Click on the '''''three vertical dots''''' next to the family member(s) | |||
#* Click on '''''Add as co-host''''' | |||
# The first teacher will '''''leave the meeting''''' (and '''<u>not</u>''' end the meeting) by clicking '''''Just leave the call''''' | |||
[[File:Co-host Google Meet Parent Teacher Conferences.png|213x213px]] | [[File:Co-host Google Meet Parent Teacher Conferences.png|213x213px]] | ||
[[File:Leave Meet Call Parent Teacher Conference.png|200x200px]] | |||
=== For All Other Teachers === | |||
Families will meet with subsequent teachers on the same Meet call without closing it. Teachers simply join the link they are given in the calendar invite. | |||
# Click the meeting link in your calendar to join it | |||
# Parents will need to admit you to the call, since you will be in the waiting room when you join | |||
# When your are finished, make sure to click '''''Just leave the call''''' so that the next teachers can join on the call. Do '''<u>not</u>''' end the meeting. | |||
[[File:Leave Meet Call Parent Teacher Conference.png|200x200px]] | [[File:Leave Meet Call Parent Teacher Conference.png|200x200px]] | ||
== | == Use Zoom for Conferences (Teachers) == | ||
=== Getting Started === | |||
There will no longer be a waiting room in Zoom P/T Conferences and you will no longer need to make the family members co-hosts of the meeting. Simply follow the instructions below to get started: | |||
# Open the '''''Zoom link''''' that you were sent via '''''email''''' or via a '''''Google Calendar invite''''' | |||
# When you log onto the meeting, you will be entering the main session | |||
# After joining, you will be automatically on '''''Mute''''' to not disturb the conference taking place | |||
=== | === Reminders === | ||
* Be prompt for your start time | |||
* Let the Assistant to the Upper School Deans know if you’re late/going to be late | |||
* Try to avoid logging on early/ahead of time. If you arrive early you will be interrupting a conference! | |||
* Note that LS P/T Conferences are conducted via Google Meet (directions above). Please contact Assistant to the Middle School Deans if you have any questions regarding that. | |||
=== Leave Zoom Call vs. Ending Meeting for All === | === Leave Zoom Call vs. Ending Meeting for All === | ||
When you click on '''''End Meeting''''', click '''''Leave Meeting''''' | When you click on '''''End Meeting''''', click '''''Leave Meeting''''' if prompted to as shown below. | ||
Note: ''DO NOT click'' ''End Meeting for All, since that will end the meeting for all the participants as well. Parents and family need the meeting to stay open so they can meet with subsequent teachers in the same location.'' | Note: ''DO NOT click'' ''End Meeting for All, since that will end the meeting for all the participants as well. Parents and family need the meeting to stay open so they can meet with subsequent teachers in the same location.'' | ||
Latest revision as of 10:34, 27 November 2023
 | |
|---|---|
| Summary | How to use Google Meet for Riverdale Parent-Teacher conferences |
| Author | Maintained by Matthijs van Mierlo |
| Help | Get help with this article |
| Status | Up-to-date for the 2023-2024 school year. |
Use Google Meet for Conferences
If your Parent-Teacher conferences is scheduled using Google Meet this year, follow this guide. You will receive an invite to your portion of the meeting and will meet with parents and family remotely. The basic setup is outlined below:
For Administrative Assistants
The AA scheduling the meeting makes the first teacher a co-host of the meeting when creating the initial invite and meeting link.
- Invite the first teacher on calendar invite as usual
- Click Settings next to Join with Google Meet, click Host controls click Restricted under Meeting Access
- Click Settings next to Join with Google Meet, click Guests, add the first teacher as a Co-host
- Save and send the calendar invite. Your part is done!
For 1st Teacher
- Click the meeting link in your calendar to join it
- During the first meeting, the teacher (you) automatically becomes the meeting host
- Families will join the first teacher meeting at the scheduled time
- The first teacher will add the parents/family as co-hosts during first meeting (regardless of having a Google account or not)
- Click on the participants icon (people)
- Click on the three vertical dots next to the family member(s)
- Click on Add as co-host
- The first teacher will leave the meeting (and not end the meeting) by clicking Just leave the call
For All Other Teachers
Families will meet with subsequent teachers on the same Meet call without closing it. Teachers simply join the link they are given in the calendar invite.
- Click the meeting link in your calendar to join it
- Parents will need to admit you to the call, since you will be in the waiting room when you join
- When your are finished, make sure to click Just leave the call so that the next teachers can join on the call. Do not end the meeting.
Use Zoom for Conferences (Teachers)
Getting Started
There will no longer be a waiting room in Zoom P/T Conferences and you will no longer need to make the family members co-hosts of the meeting. Simply follow the instructions below to get started:
- Open the Zoom link that you were sent via email or via a Google Calendar invite
- When you log onto the meeting, you will be entering the main session
- After joining, you will be automatically on Mute to not disturb the conference taking place
Reminders
- Be prompt for your start time
- Let the Assistant to the Upper School Deans know if you’re late/going to be late
- Try to avoid logging on early/ahead of time. If you arrive early you will be interrupting a conference!
- Note that LS P/T Conferences are conducted via Google Meet (directions above). Please contact Assistant to the Middle School Deans if you have any questions regarding that.
Leave Zoom Call vs. Ending Meeting for All
When you click on End Meeting, click Leave Meeting if prompted to as shown below.
Note: DO NOT click End Meeting for All, since that will end the meeting for all the participants as well. Parents and family need the meeting to stay open so they can meet with subsequent teachers in the same location.
If you didn't already assign a new host, you will have a choice to Assign a New Host. Once you've clicked on the proper participant, then you can select Assign and Leave.