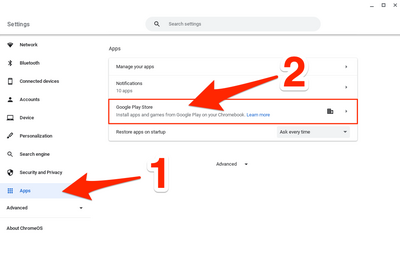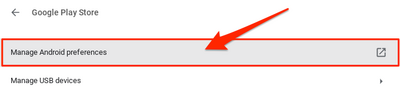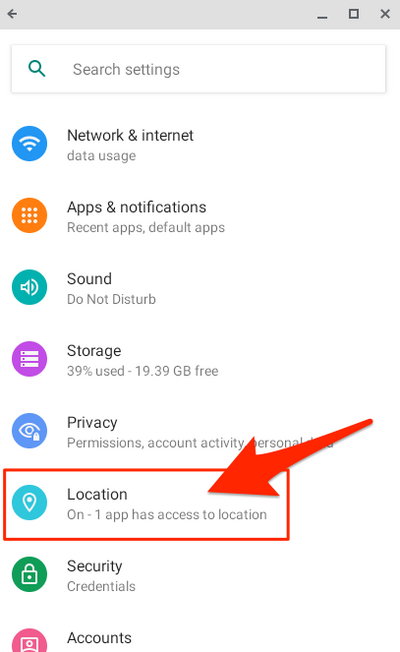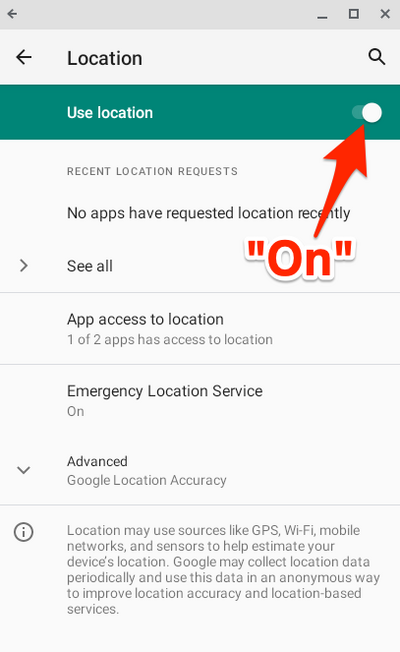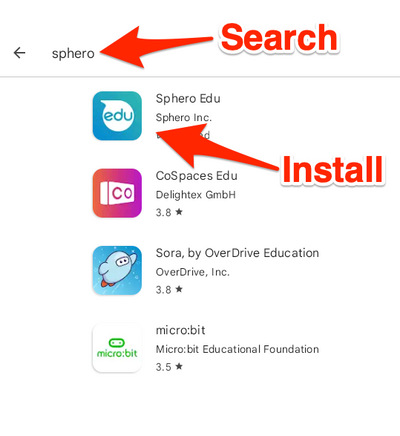Access Sphero App on Chromebooks: Difference between revisions
No edit summary |
Mvanmierlo (talk | contribs) m (Mvanmierlo moved page Get the Android Sphero Edu App on My Chromebook? to Access Sphero App on Chromebooks) |
||
| (16 intermediate revisions by 2 users not shown) | |||
| Line 1: | Line 1: | ||
Make sure Google Location Services are enabled on your Chromebook: | {{AboxNew | ||
| name = Access Android Sphero App on Chromebook | |||
| learning = x | |||
| instruction = | |||
| community = | |||
| summ = Install and access the Sphero app to control Sphero robots | |||
| maintained = MR | |||
| year = 2023-2024 | |||
}} | |||
__TOC__ | |||
== Step 1 - Make sure Google Location Services are enabled on your Chromebook: == | |||
On the Chromebook, go to Settings | On the Chromebook, go to Settings | ||
Open "Apps", and From the apps menu, select "Google Play Store" | Open "Apps", and From the apps menu, select "Google Play Store" | ||
[[File:App Settings.png| | [[File:App Settings.png|400x400px]] | ||
From the Google Play Store menu, select Manage Android preferences | From the Google Play Store menu, select Manage Android preferences | ||
[[File: | [[File:Manage Android Preferences.png|400x400px]] | ||
From Android preferences, select Location | |||
[[File:Location.png|652x652px]] | |||
On the Location screen, make sure "Use Location" is toggled on | |||
[[File:Use Location Toggled on.png|652x652px]] | |||
==Step 2 - Install the Sphero Android App:== | |||
Open the Google Play Store, and search for and install the Sphero Android App. | |||
[[File: | [[File:Search and Install Sphero.png|436x436px]] | ||
Latest revision as of 11:31, 16 June 2023
 | |
|---|---|
| Summary | Install and access the Sphero app to control Sphero robots |
| Author | Maintained by Matt Ringh |
| Help | Get help with this article |
| Status | Up-to-date for the 2023-2024 school year. |
Step 1 - Make sure Google Location Services are enabled on your Chromebook:
On the Chromebook, go to Settings
Open "Apps", and From the apps menu, select "Google Play Store"
From the Google Play Store menu, select Manage Android preferences
From Android preferences, select Location
On the Location screen, make sure "Use Location" is toggled on
Step 2 - Install the Sphero Android App:
Open the Google Play Store, and search for and install the Sphero Android App.