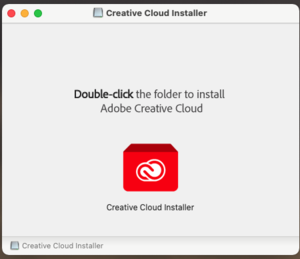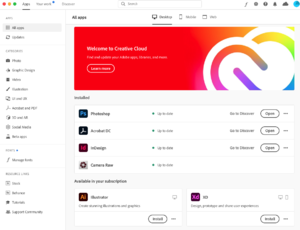Access Adobe Creative Cloud: Difference between revisions
Mvanmierlo (talk | contribs) No edit summary |
|||
| (38 intermediate revisions by 5 users not shown) | |||
| Line 1: | Line 1: | ||
{{ | {{AboxNew | ||
| name = Access Adobe Creative Cloud | |||
| learning = x | |||
| instruction = x | |||
| community = | |||
| summ = Access Adobe Creative Cloud apps on your RCS devices | |||
| maintained = JM | |||
| year = 2023-2024 | |||
}} | }} | ||
| Line 18: | Line 16: | ||
==Creative Cloud Desktop App== | ==Creative Cloud Desktop App== | ||
# Go to https://www.adobe.com/creativecloud/desktop-app.html | |||
# | # Click '''''Download Creative Cloud''''' | ||
## | # Go to your '''''Downloads Folder''''', and open the downloaded file called '''''Creative_Cloud_Installer''''' | ||
## | # Then double click on the '''''Create Cloud Installer''''' (image below) | ||
# | # Follow the installation prompts until it asks you to sign in | ||
# Click '''''Sign in With Google''''' or '''''Continue with Google''''' | |||
# | # Enter your '''''Riverdale email address''''' and '''''passphrase''''' | ||
# On the following screen, choose '''''Enterprise ID'''''. | |||
<br /> | |||
[[File:Adobe Installer.png|thumb|alt=|none]] | |||
===Installing Creative Cloud Apps=== | ===Installing Creative Cloud Apps=== | ||
Note: Your installer should automatically sign you in to the Adobe Creative Cloud Desktop app once it is finished installing. | |||
From the Adobe CC Desktop app, you can select '''''Install''''' for any of the Adobe applications that you need. | |||
[[File:Adobe CC Desktop App.png|thumb|alt=|none]] | |||
<br> | |||
Latest revision as of 14:52, 14 September 2023
 | |
|---|---|
| Summary | Access Adobe Creative Cloud apps on your RCS devices |
| Author | Maintained by Jeremy Martinez |
| Help | Get help with this article |
| Status | Up-to-date for the 2023-2024 school year. |
What is Adobe CC
Adobe Creative Cloud is a set of applications and services from Adobe Systems that gives subscribers access to a collection of software used for graphic design, video editing, web development, photography, along with a set of mobile applications and also some optional cloud services.
Requesting Adobe CC Apps
Please submit a tech support request if you need access to any or all of the Adobe Creative Cloud Apps (Photoshop, Illustrator, Acrobat, etc).
Creative Cloud Desktop App
- Go to https://www.adobe.com/creativecloud/desktop-app.html
- Click Download Creative Cloud
- Go to your Downloads Folder, and open the downloaded file called Creative_Cloud_Installer
- Then double click on the Create Cloud Installer (image below)
- Follow the installation prompts until it asks you to sign in
- Click Sign in With Google or Continue with Google
- Enter your Riverdale email address and passphrase
- On the following screen, choose Enterprise ID.
Installing Creative Cloud Apps
Note: Your installer should automatically sign you in to the Adobe Creative Cloud Desktop app once it is finished installing.
From the Adobe CC Desktop app, you can select Install for any of the Adobe applications that you need.