Reserve Classrooms in the Veracross Employee Portal
Appearance
 | |
|---|---|
 | |
| Author | Maintained by Nicole Sundell |
| Help | Get help with this article |
| Status | Up-to-date for the 2024-2025 school year. |
Classrooms on the Hill Campus can be reserved in the Veracross Employee Portal. Conference rooms and large meeting spaces, such as the MPR or AV Room, are reserved in Google Calendar; for those, see Reserve a room or resource in Google Calendar
Finding and reserving free rooms in the Employee Portal
- Navigate to the Veracross Employee Portal.
- On the right-hand side of the Home page, click the “Find Free Rooms” button under School Links.
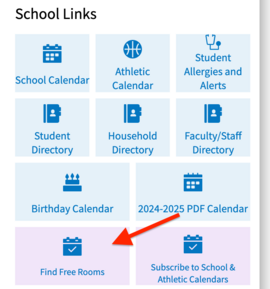
- This will bring you to the Resource Reservations module. You start with two options here:
- “Free rooms in the next 60min”: As the name suggests, this will automatically show you all classrooms without any scheduled classes/meetings in the next hour (skipping Steps 2 and 3).
- “View Available Places”: Use this option to see room availability for a future date/time, which you will specify in Steps 2 and 3. Generally, this will be a Classroom.
- In Step 2, select the date.
- In Step 3, you again have several options:
- View All: View all classrooms’ schedules for the full day.
- Filter By:
- Name: This will allow you to select a specific room to see its schedule for that date selected above.
- Time Range: This will allow you to specify a time range and then see which rooms are available at that time.
- Block: This will allow you to select a block and see which rooms are available during that block on that day.
- View All Blocks is not generally recommended, as we have many sub-blocks and overlapping blocks.
- Once you reach Step 4, you will be able to see all rooms’ schedules, with available rooms at the top.
- To book a room, click the “Reserve” button next to the room you wish to reserve.
- This will bring up a new window to reserve the resource. You can adjust the date and time here, as well as fill in the description, group size, and notes. All fields are required.
- Note: This currently only allows you to make a one-time reservation; if you wish you to make a recurring one, repeat this process or reach out to the Registrar, Nicole Sundell (nsundell@riverdale.edu).