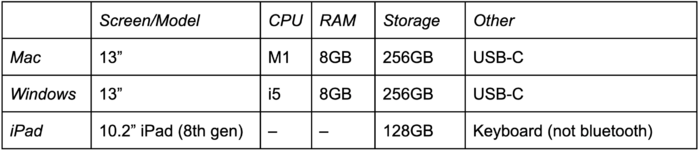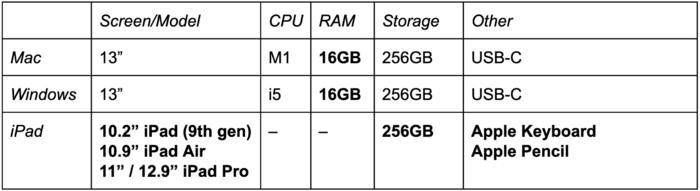Get Started with Tech at RCS (US Students)
| The information here will guide you through the process of setting up your RCS Account and your laptop. | |
| Intended for Students and Parents | |
| Categorized under RCS Software and Services | |
| Maintained by Matt Ringh | |
| in need of review. |
The information here will guide you through the process of setting up your RCS account and your laptop.
If you have any questions that are not answered here, please submit a tech support request.
BYOD program for Upper School students
For the 2022-2023 school year, Upper School students are expected to have either a laptop computer or an iPad.
Acceptable computers for this program include:
In addition to the selections below, all devices should have
The computer’s minimum requirements are: Useful upgrades in bold:
| |
In addition, we recommend all of the following:
|
The computer’s recommended specifications are:
|
We do not recommend Chromebooks or iPads for Upper School students at this time.
If your child already has a laptop, and you’re not sure whether it’s adequate for this program, please ask your child to e-mail its specifications to Jonathan King at jking@riverdale.edu. He will be glad to answer your questions.
RCS Account Setup
The following instructions will guide you step-by-step in setting up your RCS account and installing necessary web browser plug-ins.
Step 1: Login with your username and temporary passphrase
Go to https://my.riverdale.edu and enter your "RCS Username" and "passphrase".
Step 2: Change your passphrase
After logging in you will be prompted to change your passphrase. We strongly encourage you to make a long passphrase that contains multiple words that are meaningful to you with a few digits thrown in.
The passphrase must:
- contain 12 or more characters (we recommend longer than the minimum length)
- not contain your first name, last name or username
- be different from a previous passphrase you've used at RCS
- contain at least one lowercase letter, uppercase letter, digit
Step 3: Setup your account
Follow the prompts to
- Add a secondary email address to use when resetting your passphrase, or check the box that says "I have no secondary email address".
- Add your mobile phone number if you want the option to reset your passphrase via text message.
- Choose a security question to answer if you forget your passphrase.
- Choose a security image.
When you have finished these steps, click on the button that says "Create Account" in the lower right-hand corner of the screen. This will complete the account creation process!
Okta Plug-In Installation
You may see a message that asks you to install an Okta browser plug-in the first time you log in to your RCS account.
- The plug-in must be installed for the software to operate.
- Click on the part of the message that says "click here to install".
- Start the installation and follow the onscreen instructions.
- When the installation is complete, restart the browser.
Self Service App (Mac Only)
Self Service is an App similar to the Mac App Store where you can install RCS Software and Printers with just the click of a button. One Stop Shop for RCS Software and Printer Installs. Click here for information on how to enroll in Self Service. NOTE: This is ONLY for Apple Devices. Not for Windows OS.
RCS Technology Orientation
Here is a link to the 9th Grade Tech Orientation Schoology Course. Despite the name of the course, this is the same Content for all new/entering US students. There will also be a live orientation (either remote or in-person) on a yet to be determined date this Fall.
Electronic Information Systems & Acceptable Use Policy
Like all businesses and educational institutions, Riverdale Country School (the “School”) must monitor the use of the School’s information systems to ensure compliance with institutional policies, protect the security and maintain the efficiency of its systems, and discourage inappropriate use. All students, employees, and other authorized users (“Users”) must use the School's information technology resources (“IT Resources”) in ethical and acceptable ways to ensure that all members of the School community have access to reliable, robust IT Resources that are safe from unauthorized or malicious use. The entire Electronic Information Systems & Acceptable Use Policy document is available to read here.
Tech Support
Have a question about technology? Try the following:
- Submit a tech request to Web Help Desk at support.riverdale.edu.
- Email us at support-ticket@riverdale.edu
- Call x50 from any campus phone.
- For more information about tech help, go here.
- For more information about available software, go here.
- For more information on remote tech support, go here.