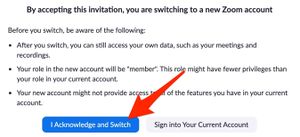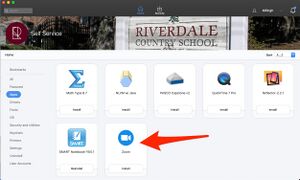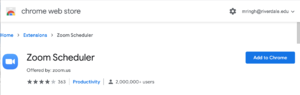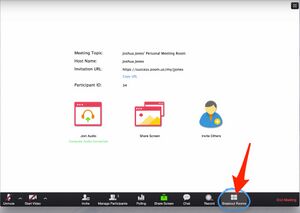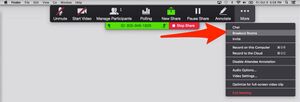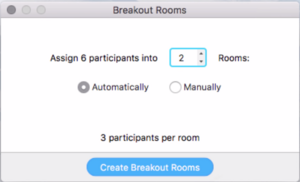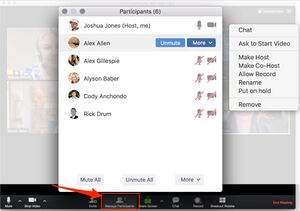Use Zoom Video Conferencing for Remote Learning?
| Zoom is a remote conferencing program similar to Google Hangouts Meet. It provides a remote learning service that provides audio, video, content sharing, annotation, video clip sharing, breakout rooms, polling, recording and more. | |
| Intended for Employees and Students | |
| Categorized under Classroom technology and systems | |
| Maintained by Matt Ringh | |
| in need of review. |
Zoom is a remote conferencing program which provides a remote learning service that combines video conferencing, online meetings, chat, content sharing, and mobile collaboration.
If you have an existing Zoom account, follow these instructions to switch to RCS's new account
Those of you who have an existing (free) Zoom account, please follow these instructions to switch it to Riverdale's new Zoom account.
- Click the link in the email invitation to join our Riverdale Zoom community
- Login to Zoom
- When prompted select to switch to our community!
Installing Zoom on Mac (via Self Service)
If you're new to Zoom, and you're using a Mac Laptop, you can install Zoom through Self Service. If you don't have Self Service on your Mac, read this article for instructions on how to enroll.
New to Zoom (Windows) - Installing Zoom
Scheduling a Zoom Meeting within your RCS Google Calendar
https://chrome.google.com/webstore/detail/zoom-scheduler/kgjfgplpablkjnlkjmjdecgdpfankdle?hl=en-US
Breakout Rooms
If you're sharing your screen, the option for Breakout Rooms can be found by clicking "More" at the top of your screen.
At this point, all the participants are still in the main meeting. You will see a pop up window which will allow you to Choose the number of Groups.
Participant and Meeting Management
In Meeting Chat
Annotating and Sharing Controls
Accessing annotation tools if you started screen sharing After sharing your screen or whiteboard, annotation controls will display. If you don't see the annotation tools, click Annotate (if you are sharing your screen) or Whiteboard (if you are sharing a whiteboard).
Accessing annotation tools if you are viewing a shared screen Here's how students can annotate your screen while you're presenting, or vice versa. While viewing a shared screen or shared whiteboard, click View Options > Annotate at the top.
Enabling/Disabling Participant Annotation The picture below shows how you can allow participants to annotate your screen.