Print at Riverdale: Difference between revisions
Mvanmierlo (talk | contribs) No edit summary |
Mvanmierlo (talk | contribs) No edit summary |
||
| Line 53: | Line 53: | ||
Note: ''A small number of our users require the PaperCut Client Application to be running in order to print. If you received an email indicating that you were one of these lucky people, please follow our installation guide sent to you individually.'' | Note: ''A small number of our users require the PaperCut Client Application to be running in order to print. If you received an email indicating that you were one of these lucky people, please follow our installation guide sent to you individually.'' | ||
==Printing on iOS== | === Printing on iOS === | ||
iOS printing uses a function of Mobility Print provided by PaperCut | iOS printing uses a function of Mobility Print provided by PaperCut | ||
*Open the Share Sheet on your device and select print. | *Open the Share Sheet on your device and select print. | ||
*Select RCS_Copiers, or what ever print queue you want. | *Select RCS_Copiers, or what ever print queue you want. | ||
*The first time you use a print queue you will need to supply your Riverdale username and passphrase. | *The first time you use a print queue you will need to supply your Riverdale username and passphrase. | ||
**You do not need the @riverdale.edu, just write your username, for example: "jking" | **You do not need the @riverdale.edu, just write your username, for example: "jking" | ||
*Go release your job at the copier/printer of your choice! | *Go release your job at the copier/printer of your choice! | ||
| Line 85: | Line 85: | ||
*After installing the printer from '''''Self Service''''' on a macOS device or following the instructions below for PC print your document and select '''''RCS_Copiers''''' | *After installing the printer from '''''Self Service''''' on a macOS device or following the instructions below for PC print your document and select '''''RCS_Copiers''''' | ||
*If you printed to '''RCS_Copiers''', go to any copier on either campus, log in (by tapping your ID card, using the keyboard, or scanning the QR code) and release your job. It will be available at any copier you walk up to. | *If you printed to '''RCS_Copiers''', go to any copier on either campus, log in (by tapping your ID card, using the keyboard, or scanning the QR code) and release your job. It will be available at any copier you walk up to. | ||
*Forgot your ID? No problem! Scan the QR code on the copier or printer with your phone (that needs to be connected to RCS-Community), log into the mobile release page and release your job! | *Forgot your ID? No problem! Scan the QR code on the copier or printer with your phone (that needs to be connected to RCS-Community), log into the mobile release page and release your job! | ||
Revision as of 13:27, 14 September 2023
 | |
|---|---|
 | |
| Summary | Print at Riverdale from your devices |
| Author | Maintained by nobody :( |
| Help | Get help with this article |
| Status | in need of review. |
Install Copiers on Riverdale Devices
Printing on macOS
Employees
If you are a school-issued macOS device, install the copiers/printers you need through Self-Service.
- Click on the Self Service icon, a red Riverdale logo in your Application folder
- Click on Printers in the left hand menu
- Select RCS_Copiers or another copier/printer you need
This will install the printer/copier and relevant drivers on your school issued macOS device.
Students
If you are a student with a macOS device:
- Open System Settings and select Printers & Scanners
- In the right hand side of the window, scroll down until you see Add Printer, Scanner, or Fax..
- Click Add Printer, Scanner, or Fax
- Scroll down until you see rcs_copiers
- Click rcs_copiers and then click Add
- When asked for your username and password
- Delete the username field and enter your Riverdale username (ex. mvanmierlo23)
- Enter your Riverdale passphrase
- Check the box Remember this password in my keychain
You should now be able to print. If you encounter an error such as Hold for authentication, then find a member of the Tech Team at Help Desk or around campus to help.
Printing on Windows 11
Windows 11 users can install printers using the following steps.
Prerequisite
- Connect to the RCS-Community wireless network and login with your Riverdale username and passphrase
- Be on the latest version of Windows.
Install RCS_Copiers
- Press the Windows key or open the Start menu and type "\\carbon\"
- If you encounter an error, press the Windows key or open the Start menu and type "\\carbon.riverdale.edu\" instead
- This will prompt for credentials choose More Options and use "riverdale\username" (ex. riverdale\mvanmierlo23) and press Enter
- This will bring up a window with all available printers. Double-click the desired printer icon in this window and that should install the printer and appropriate drivers
- Now when trying to print the dialogue should default to RCS_Copiers and the print job will be available any of the copiers. Your print job can be released by scanning your Riverdale ID at the desired copier.
Note: A small number of our users require the PaperCut Client Application to be running in order to print. If you received an email indicating that you were one of these lucky people, please follow our installation guide sent to you individually.
Printing on iOS
iOS printing uses a function of Mobility Print provided by PaperCut
- Open the Share Sheet on your device and select print.
- Select RCS_Copiers, or what ever print queue you want.
- The first time you use a print queue you will need to supply your Riverdale username and passphrase.
- You do not need the @riverdale.edu, just write your username, for example: "jking"
- Go release your job at the copier/printer of your choice!
Printing from a Riverdale Chromebook
Mobility Print
To improve the printing experience for Chromebooks, we have enabled Mobility Print. We previously used Google Cloud Print which has proven to be unreliable. With Mobility Print there is a new workflow that students and employees must follow.
When you print for the first time you will need to "Change" the printer to a Mobility Print enabled printer.
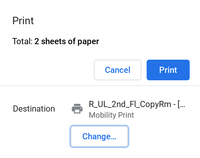
You will see a whole list of printers, different than you are used to. Please scroll down to select the printer needed. The next time you print the printer should already be selected like the above image.

Note: The following should only happen once but may continue to happen every time they print.
After selecting the printer and clicking print, a new window will pop up. Here the you will need to log in with your username and passphrase, then click "Sign in and print".
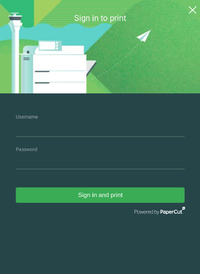
Your print job should be sent immediately instead of waiting next to the printer and having nothing come out.
Printing to RCS Copiers
- After installing the printer from Self Service on a macOS device or following the instructions below for PC print your document and select RCS_Copiers
- If you printed to RCS_Copiers, go to any copier on either campus, log in (by tapping your ID card, using the keyboard, or scanning the QR code) and release your job. It will be available at any copier you walk up to.
- Forgot your ID? No problem! Scan the QR code on the copier or printer with your phone (that needs to be connected to RCS-Community), log into the mobile release page and release your job!
Printer and Copier Locations and Details
Note: This list includes those printers that are more generally available for printing from classrooms, laptops etc., and excludes printers that are used and maintained by specific offices or departments, and which are generally to be used only by those offices or departments.
| Campus | Building | Location | Printer Name
(if needed) |
Description and Functions |
|---|---|---|---|---|
| River | Early Learning | 1st Floor Copy Room | Multi Function Copier | |
| River | Early Learning | 3rd Floor Hallway | Multi Function Copier | |
| River | Senior | 2nd Floor Lobby | Multi Function Copier | |
| River | Senior | 3nd Floor Lobby | R_Sr_LRT | BW Laser |
| River | Senior | Band Room | R_Sr_Band | BW Laser |
| River | Senior | Art Office | R_Sr_Art | Color Inkjet |
| River | Upper Learning | UL Main Reception | Multi Function Copier | |
| River | Upper Learning | UL Copy Room | Multi Function Copier | |
| River | Upper Learning | UL Copy Room | R_UL_2nd_Fl_CopyRm | Color Laser |
| River | Junior | 3rd Floor 711 | R_Jr_711 | BW Laser |
| River | Junior | Learning Lab | Multi Function Copier | |
| Hill | Hackett | Basement | Multi Function Copier | |
| Hill | Hackett | 1st Floor Library | Multi Function Copier | |
| Hill | Hackett | 2nd Floor Library | Multi Function Copier | |
| Hill | Hackett | 3rd Floor Hallway | Multi Function Copier | |
| Hill | 9/10 | Basement | Multi Function Copier | |
| Hill | 9/10 | 1st Floor Hallway | Multi Function Copier | |
| Hill | 9/10 | 2nd Floor Hallway | BW Laser | |
| Hill | Science | 1st Floor Hallway | BW Laser | |
| Hill | Science Annex | 5001 | BW Laser | |
| Hill | Science Annex | 1st Floor Copy Room | Multi Function Copier | |
| Hill | Mow | Reception | Multi Function Copier | |
| Hill | Mow | 1st Floor Hallway | Multo Function Copier | |
| Hill | Mow | 2nd Floor Hallway | BW Laser | |
| Hill | Lindy | Lindy Lab | Multi Function Copier |
Changing Toner/Ink Cartridges
If the copier or printer is low on toner, please call x50. The Tech Department gets automated notifications about supply levels on copiers, but feel free to let us know.