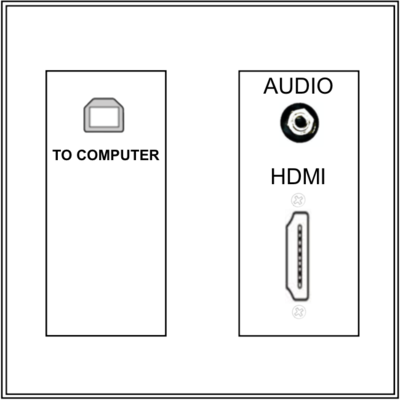All connections to projectors and speakers are done through a wall plate.
Here's a diagram of a wall plate in most classrooms.
| How to connect your device to RCS projectors and displays. | |
| Intended for Employees and Students | |
| Categorized under RCS software and services | |
| Maintained by Derek Smith | |
| in need of review. |
Some older wall plates may have a vestigial VGA port which may or may not work. Wall plates installed after 2017 will not have a VGA port. Please use the connection cable bundles with the HDMI cable & dongle appropriate for your computer, tablet or iPhone.
Connecting to the Projectors in the Multi Purpose Rooms (MPR)
The Hill Multi Purpose Rooms are primarily used as a single meeting space with two projectors and screens displaying a single source connected to one of three possible input panels. The rooms can be divided into two separate areas with full AV. The West panel, nearest the main entrance door, is most frequently used to connect devices for full MPR presentations, although it is possible to have each projector display a separate presentation from either of the other two input panels.
Using the Touch Pad
Touch pads West and East are adjacent to each entrance, and either can be used to control the both sides of the room. The touch pad will usually be dark if it has not been used for a short amount of time. Tap the touch pad and the RCS logo will appear. Touch again and you should be presented with a row of persistent icons on the left side: Video Sources, Mic Volume, Tech Tools, and Off?. On the right side is a persistent MPR Full volume slider which adjusts the overall volume level in both rooms, and displays the current time and date.
- Video Sources
When the MPR is being used as a single meeting space, the Video Sources command screen will indicate Rooms are in Combined Mode. Underneath this legend are five icons, West Panel, Center Panel, East Panel, West Apple TV, and East Apple TV. Underneath these icons are three zones: West Screen to the left, East Screen to the right, with Rear HDMI Plate centered below them. If you are presenting from the customary location using a cabled connection near the main (West) doorway, touch and hold-drag the West Panel icon into all three zones. To project just to the West screen, omit dragging the icon to the East Screen zone. If you have a macOS laptop or a iPhone/iPad, you can connect using the West and East Apple TV sources in the same manner as cabled connections.
- Mic Volume
The MPR has five wireless microphones: three handhelds, one for each side, with an alternate; and two podium or table-top mics. The mics are found in the silver cart near the West entrance. Each mic has a separate control strip comprising down, up, and mute buttons with a horizontal blue individual level meter.
Note: under most conditions, the use of microphones is not warranted. If mics are used by students, please inform them of their responsibility to respect the integrity of the equipment.
- Tech Tools
This screen is mostly for advanced users. Each projector can powered on/off and each screen can be raised/lowered independently. The panel brightness can be adjusted. Lastly, menu commands for the Apple TVs can be entered. Please do not use this panel unless instructed to do so by a member of the Tech Department.
- Off?
This panel is the last place you visit before disconnecting your device from the system. When you are done presenting, please tap the Confirm System Off button. This will turn the projector(s) off and raise the the screen(s). If you ever enter the MPR and you find the screens down and the projectors dark, turn the system off before connecting your device, then select the video source you need to use.
Articles that use this template are
</noinclude>