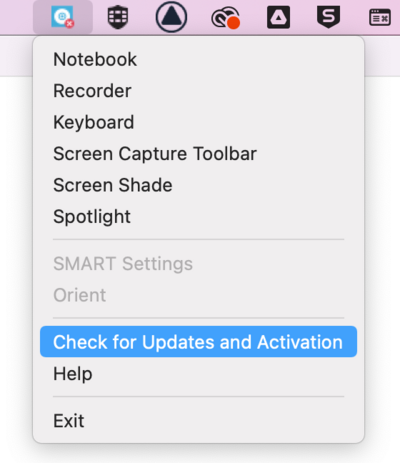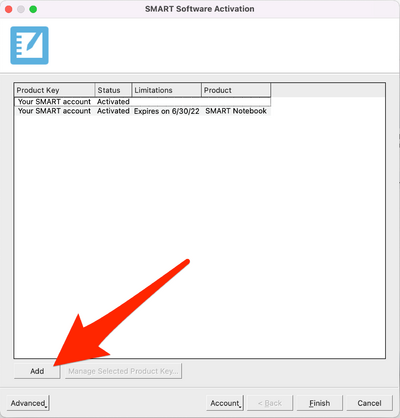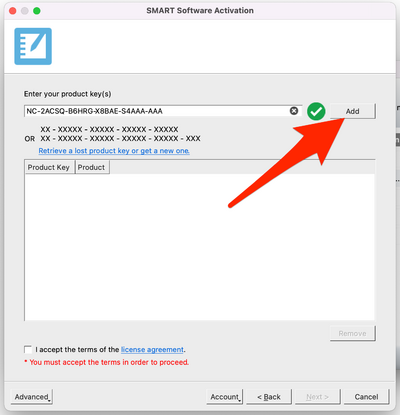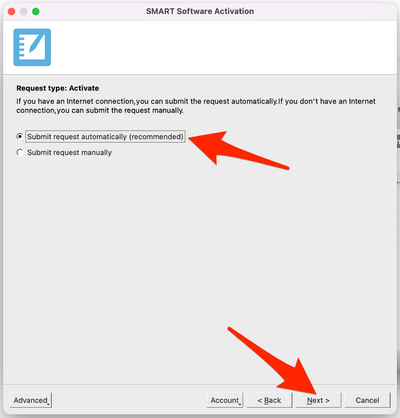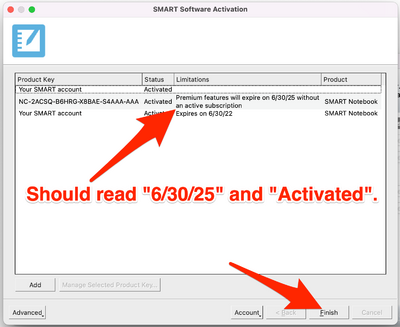Access SMART Notebook
| How to request, install, and activate (or re-activate) SMART Notebook Software. | |
| Intended for Employees and Students | |
| Categorized under Classroom Technology and Systems | |
| Maintained by Matt Ringh | |
| Up-to-date for the 2022-2023 school year. |
If you're using, or looking to use, SMART Notebook software, we have licenses. Here's how you can request a Notebook license, install the software, and activate it.
How to reactive SMART Notebook before, or after, it expires
If you already have SMART Notebook installed, and you're seeing a banner warning of an approaching expiration date, here are the steps to take to activate our newer license:
Step 1 - Click on the SMART System Menu button in your Menu bar (Mac), or in the Windows Notification Area (Windows). Select "Check for Updates and Activation".
Step 2 - Select "Add".
Step 3 - Enter the Product Key NC-2ACSQ-B6HRG-X8BAE-S4AAA-AAA and click "Add". Tick the box to "accept the terms of the license agreement", and then click "Next".
Step 4 - Select "Submit Request Automatically", and "Next".
Step 5 - Confirm that it now reads "Activated" and that it has the new expiration date of 6/30/25, and click "Finish".
Request, install, and activate SAMRT Notebook
Step 1 - Please complete the "Technology Purchase or Upgrade Request" form found here.
Step 2 - Once approved, you will; go to the SMART Notebook Downloads page, fill out the required fields, choose your OS, and download the software.
Step 3 - You will then install the software. During installation, you will be asked for a product key. Enter the product key (NC-2ACSQ-B6HRG-X8BAE-S4AAA-AAA)