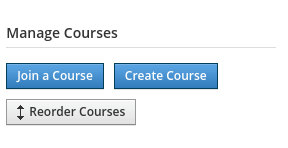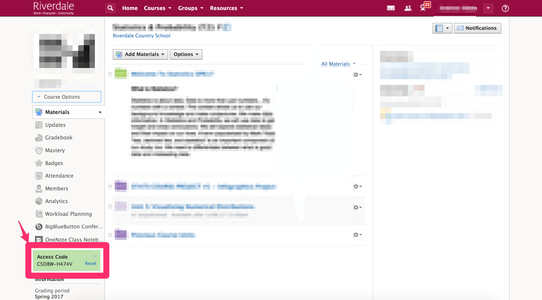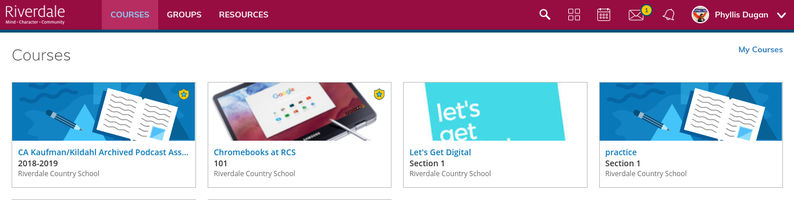Access Existing Schoology Courses: Difference between revisions
Appearance
No edit summary |
Mvanmierlo (talk | contribs) No edit summary |
||
| Line 1: | Line 1: | ||
{{AboxNew | |||
| name = Access another teacher's Schoology course | |||
| learning = | |||
| instruction = x | |||
| community = | |||
| summ = Get access to another teacher's Schoology course | |||
| maintained = MR | |||
| year = 2023-2024 | |||
}} | }} | ||
__TOC__ | |||
To get access to another teacher's Schoology course, ask the course teacher to send you the course access code. The course access course can be found on the course's main page. It's 10 character code in a green box. | |||
[[File:Course Access Code in Schoology.png|frameless|542x542px]] | [[File:Course Access Code in Schoology.png|frameless|542x542px]] | ||
Revision as of 19:19, 15 June 2023
 | |
|---|---|
 | |
| Summary | Get access to another teacher's Schoology course |
| Author | Maintained by Matt Ringh |
| Help | Get help with this article |
| Status | in need of review. |
To get access to another teacher's Schoology course, ask the course teacher to send you the course access code. The course access course can be found on the course's main page. It's 10 character code in a green box.
After receiving the course access code. Select courses and click my courses (on the right corner) then select "Join a Course" and enter the access code.