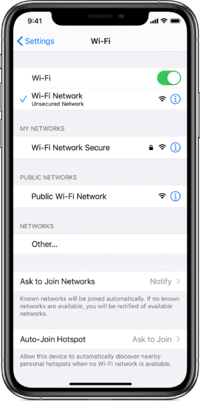Care for LS Device: Difference between revisions
Vizquierdo (talk | contribs) |
|||
| Line 63: | Line 63: | ||
We purchase accidental damage coverage and most broken screens and other minor issues will be covered under those policies. If the damage is beyond the scope of those policies we will at our discretion and best judgement ask families to pay for the repair or a device replacement. | We purchase accidental damage coverage and most broken screens and other minor issues will be covered under those policies. If the damage is beyond the scope of those policies we will at our discretion and best judgement ask families to pay for the repair or a device replacement. | ||
Families are responsible for replacing broken chargers with the equivalent OEM product (contact us for details if you find yourself in that situation). If there is a manufacturing defect or other non-user issue, we will investigate and determine the best course of action. | Families are responsible for replacing broken chargers with the equivalent OEM (Apple or Lenovo) product ([mailto:support-ticket@riverdale.edu contact us for details] if you find yourself in that situation). If there is a manufacturing defect or other non-user issue, we will investigate and determine the best course of action. | ||
===Device Packaging=== | ===Device Packaging=== | ||
Please keep the shipping box and all packing material. | Please keep the shipping box and all packing material. | ||
In the event your device is defective, we will provide you with a shipping label to return the device. | In the event your device is defective, we will provide you with a shipping label to return the device. | ||
Revision as of 15:32, 7 October 2020
Receiving your child's device
We will ship your child's device according to the arrangements you have made. The package must be signed for and if you do not receive it as expected, please contact us ASAP at support-ticket@riverdale.edu.
- Please keep the shipping box and all packing material.
- In the event your device is defective, we will provide you with a shipping label to return the device.
Using the device for remote learning
Please review our help my lower school child with remote learning article for practical information about HOW your child will use this device for remote learning, and how you can support them.
Connecting the device to WiFi
Chromebook
- To connect to a wireless network, select the Status Tray.

- Select No network.
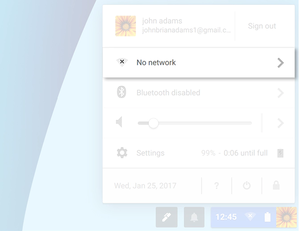
- Scroll through the list and then select your wireless network.
- If your wireless network is secured, enter the password, and then select Connect.
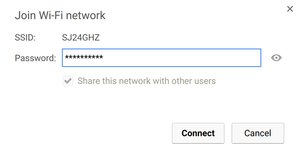
iPad
- From your Home screen, go to Settings > Wi-Fi.
- Turn on Wi-Fi. Your device will automatically search for available Wi-Fi networks.
- Tap the name of the Wi-Fi network that you want to join.
- You will see the following options:
- My Networks: Wi-Fi networks that you've connected with before.
- Public Networks: Available Wi-Fi networks that you've never connected with before.
- Secure Networks: Wi-fi networks that are password protected and have a
 by their name. Enter the password and tap join. If you cannot tap join, the password you’ve entered is incorrect.
by their name. Enter the password and tap join. If you cannot tap join, the password you’ve entered is incorrect. - After you join a network, you'll see
 next to the network and
next to the network and  in the upper-left corner of your display
in the upper-left corner of your display
Still do not see your network? Check out this apple support page for more information
Best Practices for Using an RCS Device
Below are some best practices and points to consider when using your RCS issued device at home:
Web filtering & Content
For the safety and security of our students, all devices managed by Riverdale are closely monitored. Content filtering, firewalls and age appropriate restrictions have been enabled for your child’s safety.
Apps, add-on’s or extensions
Applications, add-ons or extensions are not downloadable on managed devices. To access educational apps, add-ons or extensions, you must submit a request to the technology department by submitting a request to support-ticket@riverdale.edu
Device Troubleshooting
If you begin to experience technical difficulties with your device, please send an email to support-ticket@riverdale.edu.
We will schedule a time to assist you in troubleshooting your device via telephone or Google Meet.
- If it is deemed that you would benefit from a replacement device the tech department will ask you to complete the following:
- Submit a request to support-ticket@riverdale.edu
- The technology department will contact you to confirm the shipping location and that an individual will be available to sign for said package
- Once your replacement is received, please make sure to check the following:
- The device turns on
- The device connects to the internet
- After confirming both, please return the malfunctioned device using the same shipping box and the pre-paid return label (included in the box). If the replacement fails either of the two instructions above, please contact the tech department by emailing at support-ticket@riverdale.edu
Device Replacement/Repair
If a device is lost, stolen or destroyed/damaged beyond repair while off-campus (including at home and during transit to/from school), the family will be responsible for the full replacement cost of:
- $473 for an iPad
- $412 for a Chromebook.
We purchase accidental damage coverage and most broken screens and other minor issues will be covered under those policies. If the damage is beyond the scope of those policies we will at our discretion and best judgement ask families to pay for the repair or a device replacement.
Families are responsible for replacing broken chargers with the equivalent OEM (Apple or Lenovo) product (contact us for details if you find yourself in that situation). If there is a manufacturing defect or other non-user issue, we will investigate and determine the best course of action.
Device Packaging
Please keep the shipping box and all packing material. In the event your device is defective, we will provide you with a shipping label to return the device.