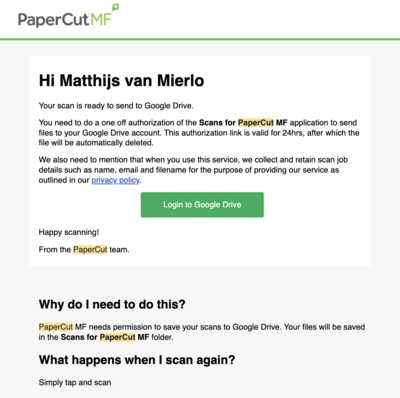Scan to Google Drive: Difference between revisions
Appearance
Mvanmierlo (talk | contribs) Created page with "== Why use our copier? == Our copiers conveniently allow you to scan documents directly to your Riverdale Google Drive! When you go to a copier and use the scanning functionality, there will be an option to '''''Scan to Google Drive'''''. After you finish scanning your document, it will upload directly to your Riverdale Google Drive into a folder called '''''Scans for Papercut MF'''''. Your document will be..." |
Mvanmierlo (talk | contribs) No edit summary |
||
| Line 1: | Line 1: | ||
== Why use our copier? == | == Why use our copier? == | ||
Our [[Print at Riverdale#Printer and Copier Locations and Details|copiers]] conveniently allow you to scan documents directly to your Riverdale Google Drive! When you go to a copier and use the scanning functionality, there will be an option to '''''Scan to Google Drive'''''. After you finish scanning your document, it will upload directly to your Riverdale Google Drive into a folder called '''''Scans for | Our [[Print at Riverdale#Printer and Copier Locations and Details|copiers]] conveniently allow you to scan documents directly to your Riverdale Google Drive! When you go to a copier and use the scanning functionality, there will be an option to '''''Scan to Google Drive'''''. After you finish scanning your document, it will upload directly to your Riverdale Google Drive into a folder called '''''Scans for PaperCut MF'''''. Your document will be automatically OCR'd (for text recognition and easy search) and be easily shareable via Google Drive, email, or even Schoology. | ||
== Scan to Google Drive == | == Scan to Google Drive == | ||
# Log in to the copier with your Riverdale ID Card or by typing in your Riverdale username and passphrase | |||
# Click '''''Scan''''' | |||
# Click '''''Scan to Google Drive''''' | |||
# Make sure '''''Prompt for more pages''''' is checked. This should be the default option! | |||
# Use the document feeder (the tray on top of the copier) or the glass flatbed scanner to place your documents | |||
# Click '''''Start''''' | |||
# After the first page has been scanned, select one of the following: | |||
#* '''''Scan next page''''' - choose this option if your document is longer than just one page | |||
#* '''''Finish''''' - choose this option if you are done scanning and want to save your document | |||
#* '''''Scan new document''''' - choose this option if you are done scanning and want to start scanning a new document | |||
# After your first scan, you may receive an email like the one below. Click '''''Login to Google Drive''''' and then authorize PaperCut | |||
# You can now find your file in your Google Drive under the '''''Scans for PaperCut MF''''' folder! | |||
[[File:Papercut Authorization.png|400x400px]] | [[File:Papercut Authorization.png|400x400px]] | ||
Revision as of 11:55, 3 September 2024
Why use our copier?
Our copiers conveniently allow you to scan documents directly to your Riverdale Google Drive! When you go to a copier and use the scanning functionality, there will be an option to Scan to Google Drive. After you finish scanning your document, it will upload directly to your Riverdale Google Drive into a folder called Scans for PaperCut MF. Your document will be automatically OCR'd (for text recognition and easy search) and be easily shareable via Google Drive, email, or even Schoology.
Scan to Google Drive
- Log in to the copier with your Riverdale ID Card or by typing in your Riverdale username and passphrase
- Click Scan
- Click Scan to Google Drive
- Make sure Prompt for more pages is checked. This should be the default option!
- Use the document feeder (the tray on top of the copier) or the glass flatbed scanner to place your documents
- Click Start
- After the first page has been scanned, select one of the following:
- Scan next page - choose this option if your document is longer than just one page
- Finish - choose this option if you are done scanning and want to save your document
- Scan new document - choose this option if you are done scanning and want to start scanning a new document
- After your first scan, you may receive an email like the one below. Click Login to Google Drive and then authorize PaperCut
- You can now find your file in your Google Drive under the Scans for PaperCut MF folder!