Access DigiExam: Difference between revisions
Appearance
Mvanmierlo (talk | contribs) No edit summary |
Mvanmierlo (talk | contribs) No edit summary |
||
| Line 12: | Line 12: | ||
== What is DigiExam? == | == What is DigiExam? == | ||
[[File:DigiExam Logo.png|none|thumb]] | [[File:DigiExam Logo.png|none|thumb]] | ||
DigiExam has taken the place of | '''''DigiExam''''' has taken the place of '''''Exam Accounts''''' at the Upper School. DigiExam allows teachers at the Upper School to administer an online exam to students, while preventing the test taker from leaving the DigiExam application. The application allows for '''''Text Responses Questions''''' (with a great word processor), '''''Multiple Choice Questions''''', and '''''Multiple Response Questions'''''. Faculty, if you would like a DigiExam account, please submit a Tech Request at [https://support.riverdale.edu/ support.riverdale.edu]. To use DigiExam you only need to create your exam, and then share the '''''Exam ID''''' with your students. All MS and US students automatically have '''''DigiExam''''' accounts, and their '''''Student ID''''' is set to their email address. | ||
==For MS Students== | ==For MS Students== | ||
=== Access DigiExam from a ChromeBook === | === Access DigiExam from a ChromeBook === | ||
#Log out of your account | #Log out of your account | ||
#Click | #Click '''''Apps''''' in the lower left hand corner of the screen. [[File:DigExamApps.png|thumbnail|none]] | ||
#Select | #Select '''''DigiExam''''' | ||
#Log into DigiExam with your | #Log into DigiExam with your '''''Riverdale e-mail''''' and your '''''DigiExam password''''' | ||
#*Don't forget to '''''tick the box for USA''''', or you won't be able to log in | |||
#*If you don't know your password, or if you're using DigiExam for the first time, please visit [https://app-us.digiexam.com/app#/forgot-password app-us.digiexam.com/app#/forgot-password]. Use your '''''Riverdale email address''''' and then reset your '''''DigiExam password''''' according to their directions. | |||
==For Students== | ==For US Students== | ||
=== Access DigiExam from a laptop === | === Access DigiExam from a laptop === | ||
==For Faculty== | # Download the '''''DigiExam client''''' from [https://www.digiexam.com/support/downloads-for-students/ here]. | ||
# Log into DigiExam with your '''''Riverdale e-mail''''' and your '''''DigiExam password''''' | |||
#* Don't forget to '''''tick the box for USA''''', or you won't be able to log in | |||
#*If you don't know your password, or if you're using DigiExam for the first time, please visit [https://app-us.digiexam.com/app#/forgot-password app-us.digiexam.com/app#/forgot-password]. Use your '''''Riverdale email address''''' and then reset your '''''DigiExam password''''' according to their directions. | |||
== For Faculty == | |||
=== Create | === Create Exam === | ||
#Log in at https://app-us.digiexam.com/app#/ | #Log in at https://app-us.digiexam.com/app#/ | ||
#There are 4 different question types you can ask: | #There are 4 different '''''question types''''' you can ask: | ||
# | #*'''''Text''''' | ||
# | #*'''''Multiple Choice''''' | ||
# | #*'''''Multiple Answer''''' (More than one correct answer from the available choices) | ||
# | #*'''''Word Gap''''' | ||
#For each question type, you can add media by clicking the | #For each question type, you can add media by clicking the '''''+ Media''''' button. Media options are: | ||
#*'''YouTube Video''' | #*'''''YouTube Video''''' | ||
#*'''Audio''' | #**Just enter a YouTube URL to allow students to view a video as part of answering a question. | ||
#*# Upload the file to e.g. '''Google Drive''' | #*'''''Audio''''' | ||
#*# Right-click on the file and click on '''Get link''' | #**You can do this with a URL that ends in .mp3, but more likely you will want to do this with audio you upload to Google Drive. Here are directions: | ||
#*# Change the setting so that | #**# Upload the file to e.g. '''''Google Drive''''' | ||
#*# Click on '''Copy link''' | #**# Right-click on the file and click on '''''Get link''''' | ||
#*# Go back to exam in DigiExam. | #**# Change the setting so that '''''Anyone with the link''''' is chosen | ||
#*# Click on '''+ Add media | #**# Click on '''''Copy link''''' | ||
#*# Choose '''Web page''' (Single web page) | #**# Go back to exam in DigiExam. | ||
#*# Paste the link and click on '''Add link'''. The audio link will now appear as a grey box containing the chosen title. To test the link, preview your exam and click on the grey box. You should now hear the audio your web browser. If you want the audio to play on the same page as the question, without linking to an external webpage, it is necessary to keep only the code after the equal sign and paste the following link in front of the code: '''<nowiki>https://drive.google.com/uc?export=download&id=</nowiki>''' For example: '''From:''' <nowiki>https://drive.google.com/file/d/1rFd3W7ti3imFcHX6_RE0z8dPTDbljqFG/view?usp=sharing</nowiki> '''To:''' <nowiki>https://drive.google.com/uc?export=download&id=1rFd3W7ti3imFcHX6_RE0z8dPTDbljqFG</nowiki> | #**# Click on '''''+ Add media''''' | ||
#*'''Webpage''' | #**# Choose '''''Web page''''' (Single web page) | ||
#*'''PDF's''' | #**# Paste the link and click on '''''Add link'''''. The audio link will now appear as a grey box containing the chosen title. To test the link, preview your exam and click on the grey box. You should now hear the audio your web browser. | ||
#** If the PDF-file is already on a website and '''the''' '''link ends with .pdf''', add it as a '''PDF'''. | #**# If you want the audio to play on the same page as the question, without linking to an external webpage, it is necessary to keep only the code after the equal sign and paste the following link in front of the code: '''<nowiki>https://drive.google.com/uc?export=download&id=</nowiki>''' For example: | ||
#** If the PDF-file is not on a website and is locally on your device. The PDF-file has to be uploaded first, e.g. '''Google Drive''' and then linked as a '''Web page (not PDF)''' when choosing from the drop down menu. Please follow the steps below in order to link to an audio-file that is not on a website. | #**#* '''''From'':''' <nowiki>https://drive.google.com/file/d/1rFd3W7ti3imFcHX6_RE0z8dPTDbljqFG/view?usp=sharing</nowiki> | ||
#*# Upload the file to e.g. '''Google Drive'''. | #**#* '''''To'':''' <nowiki>https://drive.google.com/uc?export=download&id=1rFd3W7ti3imFcHX6_RE0z8dPTDbljqFG</nowiki> | ||
#*# Right-click on the file and click on '''Get link'''. | #*'''''Webpage''''' | ||
#*# Change the setting so that | #**When you add a webpage, you have the option to allow access to a specific webpage, or an entire domain (e.g. All of Wikipedia, or one particular Wikipedia page). | ||
#*# Click on '''Copy link'''. | #*'''''PDF's''''' | ||
#*# Go back to exam in DigiExam. | #**To link a PDF to your exam, first the PDF has to be on a web page. | ||
#*# Click on '''+ Add media.''' | #*** If the PDF-file is already on a website and '''''the''' '''link ends with .pdf''''', add it as a '''''PDF'''''. | ||
#*# Choose '''Web page''' (Single web page). | #*** If the PDF-file is not on a website and is locally on your device. The PDF-file has to be uploaded first, e.g. '''''Google Drive''''' and then linked as a '''''Web page (not PDF)''''' when choosing from the drop down menu. Please follow the steps below in order to link to an audio-file that is not on a website. | ||
#*# Paste the link and click on '''Add link'''. The PDF link will now appear as a grey box containing the chosen title. To test the PDF, preview your exam and click on the grey box. You should now see the PDF in your web browser. | #**# Upload the file to e.g. '''''Google Drive'''''. | ||
#**# Right-click on the file and click on '''''Get link'''''. | |||
#**# Change the setting so that '''''Anyone with the link''''' is chosen. | |||
#**# Click on '''''Copy link'''''. | |||
#**# Go back to exam in DigiExam. | |||
#**# Click on '''''+ Add media''.''' | |||
#**# Choose '''''Web page''''' (Single web page). | |||
#**# Paste the link and click on '''''Add link'''''. The PDF link will now appear as a grey box containing the chosen title. To test the PDF, preview your exam and click on the grey box. You should now see the PDF in your web browser. | |||
==For Faculty== | ==For Faculty== | ||
=== Administer | === Administer Exam === | ||
Download the DigiExam client from [https://www.digiex | Download the DigiExam client from [https://www.digiex | ||
Revision as of 17:45, 19 September 2023
 | |
|---|---|
 | |
| Summary | DigiExam is a browser-based secure exam too which allows teachers to create and distribute an assessment |
| Author | Maintained by Matthijs van Mierlo |
| Help | Get help with this article |
| Status | in need of review. |
What is DigiExam?

DigiExam has taken the place of Exam Accounts at the Upper School. DigiExam allows teachers at the Upper School to administer an online exam to students, while preventing the test taker from leaving the DigiExam application. The application allows for Text Responses Questions (with a great word processor), Multiple Choice Questions, and Multiple Response Questions. Faculty, if you would like a DigiExam account, please submit a Tech Request at support.riverdale.edu. To use DigiExam you only need to create your exam, and then share the Exam ID with your students. All MS and US students automatically have DigiExam accounts, and their Student ID is set to their email address.
For MS Students
Access DigiExam from a ChromeBook
- Log out of your account
- Click Apps in the lower left hand corner of the screen.
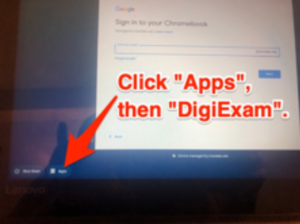
- Select DigiExam
- Log into DigiExam with your Riverdale e-mail and your DigiExam password
- Don't forget to tick the box for USA, or you won't be able to log in
- If you don't know your password, or if you're using DigiExam for the first time, please visit app-us.digiexam.com/app#/forgot-password. Use your Riverdale email address and then reset your DigiExam password according to their directions.
For US Students
Access DigiExam from a laptop
- Download the DigiExam client from here.
- Log into DigiExam with your Riverdale e-mail and your DigiExam password
- Don't forget to tick the box for USA, or you won't be able to log in
- If you don't know your password, or if you're using DigiExam for the first time, please visit app-us.digiexam.com/app#/forgot-password. Use your Riverdale email address and then reset your DigiExam password according to their directions.
For Faculty
Create Exam
- Log in at https://app-us.digiexam.com/app#/
- There are 4 different question types you can ask:
- Text
- Multiple Choice
- Multiple Answer (More than one correct answer from the available choices)
- Word Gap
- For each question type, you can add media by clicking the + Media button. Media options are:
- YouTube Video
- Just enter a YouTube URL to allow students to view a video as part of answering a question.
- Audio
- You can do this with a URL that ends in .mp3, but more likely you will want to do this with audio you upload to Google Drive. Here are directions:
- Upload the file to e.g. Google Drive
- Right-click on the file and click on Get link
- Change the setting so that Anyone with the link is chosen
- Click on Copy link
- Go back to exam in DigiExam.
- Click on + Add media
- Choose Web page (Single web page)
- Paste the link and click on Add link. The audio link will now appear as a grey box containing the chosen title. To test the link, preview your exam and click on the grey box. You should now hear the audio your web browser.
- If you want the audio to play on the same page as the question, without linking to an external webpage, it is necessary to keep only the code after the equal sign and paste the following link in front of the code: https://drive.google.com/uc?export=download&id= For example:
- From: https://drive.google.com/file/d/1rFd3W7ti3imFcHX6_RE0z8dPTDbljqFG/view?usp=sharing
- To: https://drive.google.com/uc?export=download&id=1rFd3W7ti3imFcHX6_RE0z8dPTDbljqFG
- You can do this with a URL that ends in .mp3, but more likely you will want to do this with audio you upload to Google Drive. Here are directions:
- Webpage
- When you add a webpage, you have the option to allow access to a specific webpage, or an entire domain (e.g. All of Wikipedia, or one particular Wikipedia page).
- PDF's
- To link a PDF to your exam, first the PDF has to be on a web page.
- If the PDF-file is already on a website and the link ends with .pdf, add it as a PDF.
- If the PDF-file is not on a website and is locally on your device. The PDF-file has to be uploaded first, e.g. Google Drive and then linked as a Web page (not PDF) when choosing from the drop down menu. Please follow the steps below in order to link to an audio-file that is not on a website.
- Upload the file to e.g. Google Drive.
- Right-click on the file and click on Get link.
- Change the setting so that Anyone with the link is chosen.
- Click on Copy link.
- Go back to exam in DigiExam.
- Click on + Add media.
- Choose Web page (Single web page).
- Paste the link and click on Add link. The PDF link will now appear as a grey box containing the chosen title. To test the PDF, preview your exam and click on the grey box. You should now see the PDF in your web browser.
- To link a PDF to your exam, first the PDF has to be on a web page.
- YouTube Video
For Faculty
Administer Exam
Download the DigiExam client from [https://www.digiex