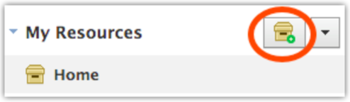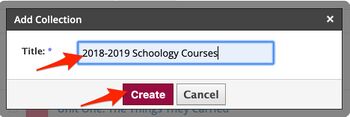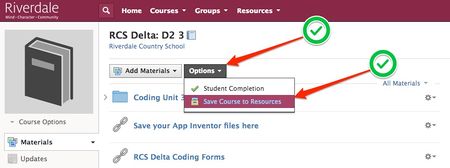Copy and Restore Past Schoology Courses: Difference between revisions
Appearance
| Line 23: | Line 23: | ||
== Step 2 - Save Course Materials to Resources == | == Step 2 - Save Course Materials to Resources == | ||
a) Go to your course’s home page. | a) Go to your course’s home page. | ||
* Note: If the grading period has ended, you can access an archived course by following these steps: | |||
Note: If the grading period has ended, you can access an archived course by following these steps: | # Click "Courses" in the top menu. | ||
# Click Courses in the top menu. | # Select "See All" in the bottom-right corner. | ||
# Select See All in the bottom-right corner. | # Select "Archived" to see a complete list of archived courses sorted by grading period. | ||
# Select Archived to see a complete list of archived courses sorted by grading period. | |||
b) Click Options, and Select Save Course to Resources. | b) Click Options, and Select Save Course to Resources. | ||
Revision as of 16:57, 6 June 2017
| How to save past year's Schoology courses to Resources in order to access those materials for current and future courses. | |
| Intended for Employees and Students | |
| Categorized under RCS software and services | |
| Maintained by Matt Ringh | |
| in need of review. |
Step 1 - Setup a new Collection to keep your Resources Organized
a) Click Resources in the top menu and then select Personal from the list.
b) Click the file cabinet icon to create a new Collection.
c) Name the collection "2016-2017 Schoology Courses", and click "Create".
Step 2 - Save Course Materials to Resources
a) Go to your course’s home page.
- Note: If the grading period has ended, you can access an archived course by following these steps:
- Click "Courses" in the top menu.
- Select "See All" in the bottom-right corner.
- Select "Archived" to see a complete list of archived courses sorted by grading period.
b) Click Options, and Select Save Course to Resources.
c) In the first drop-down menu, select the desired collection ("2016-2017 Schoology Courses", for example.)