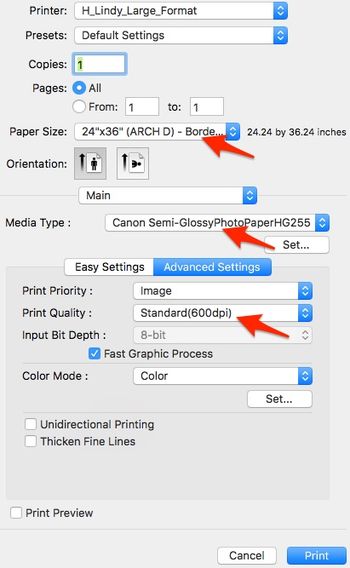Copy and Restore Past Schoology Courses: Difference between revisions
Appearance
No edit summary |
No edit summary |
||
| Line 17: | Line 17: | ||
a) Click Resources in the top menu and then select Personal in the list. | a) Click Resources in the top menu and then select Personal in the list. | ||
b) Click the file cabinet icon to the right to create a new Collection. | b) Click the file cabinet icon to the right to create a new Collection. | ||
[[File:Collections in Resources.png|350px]] | |||
== Print Settings == | == Print Settings == | ||
| Line 31: | Line 32: | ||
Scale to Fit Mode: Print entire image | Scale to Fit Mode: Print entire image | ||
===Main (Settings to change)=== | ===Main (Settings to change)=== | ||
Revision as of 14:19, 6 June 2017
| How to save past year's Schoology courses to Resources in order to access those materials for current and future courses. | |
| Intended for Employees and Students | |
| Categorized under RCS software and services | |
| Maintained by Matt Ringh | |
| in need of review. |
Saving old Schoology course in order to reuse some of the material next year
This page will help you save your current, or archived, Schoology courses to your Personal Resources, and will also teach you how to keep your Resources organized using Collections and Folders.
Quick Guide to Collections
a) Click Resources in the top menu and then select Personal in the list.
b) Click the file cabinet icon to the right to create a new Collection.
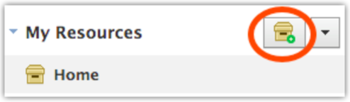
Print Settings
Note: The following directions assume that you are printing the PDF in the application Preview.
Once you've selected the printer "H_Lindy_Large_Format", match the settings below to print full page posters.
Preview (Settings to change)
Paper Size: 24”x36” (ARCH D) – Borderless
Scale Mode: Scale to Fit
Scale to Fit Mode: Print entire image
Main (Settings to change)
Media Type: Canon Semi-GlossyPhotoPaperHG255
Print Quality: High(600dpi)