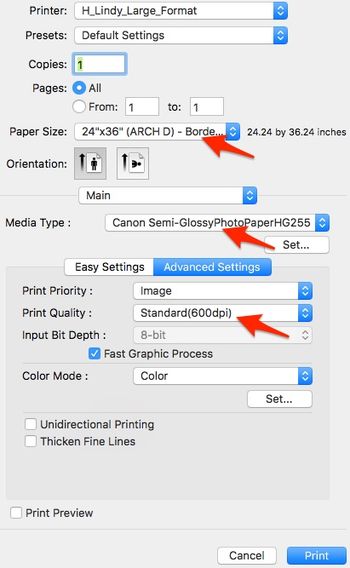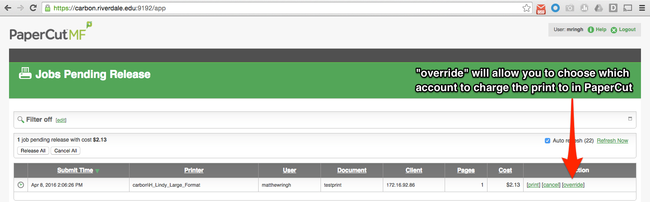Print Using Lindy Large Format Printer: Difference between revisions
No edit summary |
No edit summary |
||
| Line 2: | Line 2: | ||
| name = Use the Lindy Large Format Printer? | | name = Use the Lindy Large Format Printer? | ||
| summary = | | summary = | ||
| for_employees = | | for_employees = Y | ||
| for_students = | | for_students = Y | ||
| for_parents = | | for_parents = | ||
| cat1 = RCS software and services | | cat1 = RCS software and services | ||
Revision as of 20:38, 6 March 2017
| Intended for Employees and Students | |
| Categorized under RCS software and services | |
| Maintained by Matt Ringh | |
| in need of review. |
Large Format Printing
This page will help you successfully print to the large format iPF6400 Canon Printer in the Lindy Lab.
How do I install this printer
This printer is installed on every Mac in the Lindy Computer Lab. If you have a Mac laptop, this printer can be installed through the Self Service App.
Print Settings
Note: The following directions assume that you are printing the PDF in the application Preview.
Once you've selected the printer "H_Lindy_Large_Format", match the settings below to print full page posters.
Preview (Settings to change)
Paper Size: 24”x36” (ARCH D) – Borderless
Scale Mode: Scale to Fit
Scale to Fit Mode: Print entire image
Main (Settings to change)
Media Type: Canon Semi-GlossyPhotoPaperHG255
Print Quality: High(600dpi)
Releasing the print
Once you've printed, there will be a bit of a delay while the print "spools". Once this has spooling is finished you may see a message like this:
 or
or 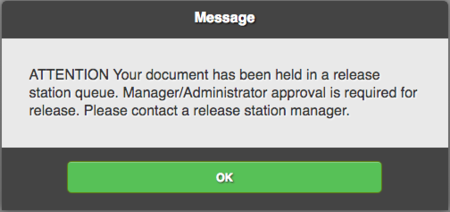
You must release the print job via PaperCut, our networked print spooler. This prevents waste of such expensive resources.
Any Science, Art Department, and Technology Department faculty members can release a print job to the large format printer.
How to Release (For Science and Art Department Faculty, and members of theTech Department)
To go straight to the Lindy Large Format printer
Print vs Override
Override gives you the option to "charge" a particular department.