Project with AirPlay (Apple TV): Difference between revisions
Appearance
| Line 11: | Line 11: | ||
}} | }} | ||
= Using Apple TV | = Using Apple TV through AirPlay in the Classroom = | ||
#Enable | #Enable AirPlay to Display in the Menu Bar. To do this go to System Preferences > Display and click the checkbox at the bottom. <br> [[File:MirrorOptions.png]] | ||
#Once enabled you will see a new icon on the menu bar [[File:AirplaySymbol.png]]. This is | #Once enabled you will see a new icon on the menu bar [[File:AirplaySymbol.png]]. This is AirPlay. | ||
#Clicking on the icon displays any available Apple TVs. <br> [[File:Airplay.png]] | #Clicking on the icon displays any available Apple TVs. <br> [[File:Airplay.png]] | ||
#Select the Apple TV Name | #Select the Apple TV Name for the location you are in. Once selected, you will be prompted on your laptop to enter the AirPlay Code displayed by this Apple TV: <br> [[File:200px-AirplayCode.png]] | ||
#To use your Promethean Board Pen along with the Apple TV, you must connect the USB Cable to your laptop as previously done to use Interactive Boards. | #To use your Promethean Board Pen along with the Apple TV, you must connect the USB Cable to your laptop as previously done to use Interactive Boards. | ||
## | ##Using an AppleTV for interactivity with Epson BrightLink projectors as they will need to be re-calibrated every time for optimal pen tracking. | ||
==Playing DVD with ATV== | ==Playing DVD with ATV== | ||
| Line 30: | Line 27: | ||
== Important Notes == | == Important Notes == | ||
*On rare occasions, you will be unable to pair the Apple TV to AirPlay on your Mac even though you may see the Apple TV connection screen displayed. Try disconnecting and then reconnecting Wi-Fi, which shouldl re-populate the list of available Apple TVs. Please put in a [https:///support.riverdale.edu Tech Support Ticket] if you are unable to connect to an Apple TV through AirPlay. | |||
*If your computer goes to sleep you will need to reconnect to the Apple TV. [https://itunes.apple.com/us/app/caffeine/id411246225?mt=12 Caffeine] can be used to prevent your Laptop from Sleeping. | *If your computer goes to sleep you will need to reconnect to the Apple TV. [https://itunes.apple.com/us/app/caffeine/id411246225?mt=12 Caffeine] can be used to prevent your Laptop from Sleeping. | ||
*On OSX 10.9+, you'll find a menu item "Use Airplay Display To" with two choices: "Mirror Built-in Display" and "Extend Desktop". This feature is NOT available for Mountain Lion (OSX 10.8) or earlier. | *On OSX 10.9+, you'll find a menu item "Use Airplay Display To" with two choices: "Mirror Built-in Display" and "Extend Desktop". This feature is NOT available for Mountain Lion (OSX 10.8) or earlier. | ||
Revision as of 22:19, 11 October 2018
| Apple TVs are deployed in some classrooms on both campuses. They allow for wireless projection from your Mac Laptop, iPad, and iPhone. | |
| Intended for Employees and Students | |
| Categorized under RCS software and services | |
| Maintained by Jeremy Martinez | |
| in need of review. |
Using Apple TV through AirPlay in the Classroom
- Enable AirPlay to Display in the Menu Bar. To do this go to System Preferences > Display and click the checkbox at the bottom.

- Once enabled you will see a new icon on the menu bar
 . This is AirPlay.
. This is AirPlay. - Clicking on the icon displays any available Apple TVs.

- Select the Apple TV Name for the location you are in. Once selected, you will be prompted on your laptop to enter the AirPlay Code displayed by this Apple TV:
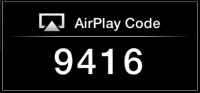
- To use your Promethean Board Pen along with the Apple TV, you must connect the USB Cable to your laptop as previously done to use Interactive Boards.
- Using an AppleTV for interactivity with Epson BrightLink projectors as they will need to be re-calibrated every time for optimal pen tracking.
Playing DVD with ATV
To play a DVD though the Apple TV you will need to use VLC Player. A DVD will NOT work with Apple's DVD Player app.
Streaming Video
Viewing streaming video media (like YouTube) is not recommended through an Apple TV as there will be lag, dropouts and audio glitches. Please use the hard-wired connection through the cable bundle for best results.
Important Notes
- On rare occasions, you will be unable to pair the Apple TV to AirPlay on your Mac even though you may see the Apple TV connection screen displayed. Try disconnecting and then reconnecting Wi-Fi, which shouldl re-populate the list of available Apple TVs. Please put in a Tech Support Ticket if you are unable to connect to an Apple TV through AirPlay.
- If your computer goes to sleep you will need to reconnect to the Apple TV. Caffeine can be used to prevent your Laptop from Sleeping.
- On OSX 10.9+, you'll find a menu item "Use Airplay Display To" with two choices: "Mirror Built-in Display" and "Extend Desktop". This feature is NOT available for Mountain Lion (OSX 10.8) or earlier.