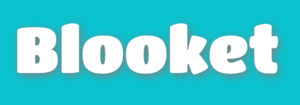Access Blooket: Difference between revisions
Appearance
Mvanmierlo (talk | contribs) Created page with "What is Blooket? TBD" |
Mvanmierlo (talk | contribs) No edit summary |
||
| (5 intermediate revisions by the same user not shown) | |||
| Line 1: | Line 1: | ||
What is Blooket? | {{AboxNew | ||
| name = Access and use Blooket | |||
| learning = | |||
| instruction = x | |||
| community = | |||
| summ = Engaging games and quizzes for your class | |||
| maintained = MV | |||
| year = 2024-2025 | |||
}} | |||
== What is Blooket? == | |||
[[File:Blooket Image.png|frameless]] | |||
Blooket is a free classroom engagement tool that allows teachers to make online quizzes for students to take. The quizzes in Blooket take the form of different mini games which can either be completed competitively (in a classroom setting) or independently for individual practice or homework. Students love online learning platforms like this, so it's worthwhile to check it out and see if this would be a good fit for one or more of your classes! | |||
== Log in to Blooket == | |||
# Go to https://www.blooket.com/ | |||
# If you haven't used Blooket before, click on '''''Sign Up''''' | |||
#* Then click '''''Sign up with Google''''' | |||
# If you have used Blooket before, click on '''''Sign In''''' | |||
#* Then click '''''Log in with Google''''' | |||
# Remember to use your '''''Riverdale Google account''''' with Blooket, this ensures that you'll be able to create and share activities in the proper way! | |||
== Create Blooket activity == | |||
# Click on '''''Create''''' | |||
# Add a '''''Cover Image''''' | |||
# Add a '''''Title''''' to your '''''Practice Set''''' | |||
# Set the '''''Privacy''''' of the activity (public or private) | |||
# Choose your '''''Creation Method''''' | |||
#* The '''''Creation Method''''' allows you to import quizzes from '''''Quizlet''''' or from a '''''CSV file''''' | |||
#* You can also choose '''''Manual''''' and create a new '''''Practice Set''''' with terms and definitions | |||
# Click on '''''Create''''' | |||
# Now click on '''''Add Question''''' for every question you want to add | |||
# When you are finished, you can '''''Save''''' | |||
== Use a Blooket activity for class == | |||
# Click on '''''My Sets''''' on the left hand side menu | |||
# Find the '''''Set''''' you want to play, and choose either '''''Solo''''' or '''''Host''''' | |||
#* Choose '''''Solo''''' for individual practice | |||
#* Choose '''''Host''''' if you want to have a class activity (competition) | |||
== Learn more about Blooket == | |||
Start with this resource https://www.blooket.com/faq and if you still have questions, reach out to a member of the Tech Team. We are here to help! | |||
Latest revision as of 14:32, 5 August 2024
 | |
|---|---|
 | |
| Summary | Engaging games and quizzes for your class |
| Author | Maintained by Matthijs van Mierlo |
| Help | Get help with this article |
| Status | Up-to-date for the 2024-2025 school year. |
What is Blooket?
Blooket is a free classroom engagement tool that allows teachers to make online quizzes for students to take. The quizzes in Blooket take the form of different mini games which can either be completed competitively (in a classroom setting) or independently for individual practice or homework. Students love online learning platforms like this, so it's worthwhile to check it out and see if this would be a good fit for one or more of your classes!
Log in to Blooket
- Go to https://www.blooket.com/
- If you haven't used Blooket before, click on Sign Up
- Then click Sign up with Google
- If you have used Blooket before, click on Sign In
- Then click Log in with Google
- Remember to use your Riverdale Google account with Blooket, this ensures that you'll be able to create and share activities in the proper way!
Create Blooket activity
- Click on Create
- Add a Cover Image
- Add a Title to your Practice Set
- Set the Privacy of the activity (public or private)
- Choose your Creation Method
- The Creation Method allows you to import quizzes from Quizlet or from a CSV file
- You can also choose Manual and create a new Practice Set with terms and definitions
- Click on Create
- Now click on Add Question for every question you want to add
- When you are finished, you can Save
Use a Blooket activity for class
- Click on My Sets on the left hand side menu
- Find the Set you want to play, and choose either Solo or Host
- Choose Solo for individual practice
- Choose Host if you want to have a class activity (competition)
Learn more about Blooket
Start with this resource https://www.blooket.com/faq and if you still have questions, reach out to a member of the Tech Team. We are here to help!