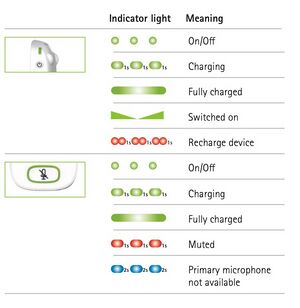Use Phonak Classroom Speakers: Difference between revisions
| (33 intermediate revisions by 3 users not shown) | |||
| Line 1: | Line 1: | ||
{{ | {{AboxNew | ||
| name = Use Phonak Classroom Speakers | |||
| learning = | |||
| instruction = x | |||
| community = | |||
| summ = Quick guide to using Phonak speakers in the classroom for speaker amplification | |||
| maintained = DIS | |||
| year = 2024-2025 | |||
}} | }} | ||
__TOC__ | |||
==History of Phonak at Riverdale== | ==History of Phonak at Riverdale== | ||
[https://www.phonakpro.com/us/en/products/wireless-accessories/roger-dynamic-soundfield/overview-roger-dynamic-soundfield.html Phonak Roger SoundField] systems were installed in every classroom at the | [https://www.phonakpro.com/us/en/products/wireless-accessories/roger-dynamic-soundfield/overview-roger-dynamic-soundfield.html Phonak Roger SoundField] systems were installed in every classroom at the River Campus in 2016. | ||
*Over the summer of 2019, systems were installed in all classrooms in Hackett Hall | *Over the summer of 2019, systems were installed in all classrooms in Hackett Hall and in room 5101 in the Science Annex. | ||
*Over the summer of 2021, systems were installed in Mow | *Over the summer of 2021, systems were installed in all Mow classrooms, the 9/10 building basement and first floor classrooms, (with one exception,) and in the two remaining classrooms in the Science Annex. | ||
* | *In 2022-2024, additional Phonak systems were installed in additional locations as circumstances warranted. | ||
==Instructions on how to use the Phonak System== | ==Instructions on how to use the Phonak System== | ||
Please view this video to see how the Phonak Digimaster 5000 system connects to the Roger Touchscreen Mic: | |||
[https://www.youtube.com/watch?v=sH-65ptD7dM DigiMaster 5000] | |||
======Touchscreen Mic====== | ======Touchscreen Mic====== | ||
[[File:RTSM.jpeg|left|thumb]] | |||
''' | An instructional video about how to use the Roger Touchscreen Mic can be viewed here: '''[https://drive.google.com/file/d/1J8XNFFR0TXDFiV3yR63H1T9LGtKeIs9G/view?usp=drive_link Roger Touchscreen Mic video]''' | ||
'''Note''': This video has information '''after''' the 3-minute mark which does not apply to our use at Riverdale. '''You may also need to click through a Youtube advertisement or two before viewing the video.''' | |||
Key things to remember: | Key things to remember: | ||
| Line 37: | Line 43: | ||
'''Power down''' the Roger Touchscreen Mic at the end of the school day, and make sure to '''plug in the charging cable''' to charge overnight. Please '''do not power down''' '''the Phonak speakers''' themselves. | '''Power down''' the Roger Touchscreen Mic at the end of the school day, and make sure to '''plug in the charging cable''' to charge overnight. Please '''do not power down''' '''the Phonak speakers''' themselves. | ||
The Roger Touchscreen Mics hang from a wall-mounted hook adjacent to the Phonak speaker for easy access. Please put the mic back on the hook when you are finished using it and make sure to wipe it down with low-moisture sanitizing wipes before and after each use. | The Roger Touchscreen Mics hang from a wall-mounted hook adjacent to the Phonak speaker for easy access. In some classrooms, the Touchscreen Mics will be hanging near the teacher's desk instead of near the speaker. Please put the mic back on the hook when you are finished using it and make sure to wipe it down with low-moisture sanitizing wipes before and after each use. Make sure not to get excess cleaning solution into the microphone ports (see the overview video above for the locations.) Do not spray a cleaning solution directly on the mic - spray a small amount on a cloth beforehand. Because you are not speaking into the Touchscreen microphone directly as you would into a typical handheld vocal mic, clean the touchscreen mic when you know it will be used by another teacher later, or if you are unsure if it has been used before. | ||
======Digimaster 5000 Speaker====== | ======Digimaster 5000 Speaker====== | ||
[[File:DM5k.jpg|thumb|alt=|none]] | |||
In most classrooms, the speakers have been wall-mounted. In some rooms, however, speakers will be ''mounted on stands''. It is important that the speakers are adjusted so they point towards the students in the classroom. Unfortunately, the speakers do not have the ability to be 'locked in place' to provide the optimal positioning. Please check each time you intend to use the Phonak system that the Digimaster speaker is pointed towards the students and not towards a wall or away from the students. | In most classrooms, the speakers have been wall-mounted. In some rooms, however, speakers will be ''mounted on stands''. It is important that the speakers are adjusted so they point towards the students in the classroom. Unfortunately, the speakers do not have the ability to be 'locked in place' to provide the optimal positioning. Please check each time you intend to use the Phonak system that the Digimaster speaker is pointed towards the students and not towards a wall or away from the students. | ||
'''Stand-mounted speakers''': Because these stands can be moved anywhere in the room, the speakers need to be in the front to be used most effectively. In some classrooms, you may need to | '''Stand-mounted speakers''': Because these stands can be moved anywhere in the room, the speakers need to be in the front to be used most effectively. In some classrooms, you may need to reposition the speaker as part of the class session. | ||
==Troubleshooting== | |||
*Check to make sure the Digimaster speaker is powered on and has power. There is a power switch on the bottom and a barrel-shaped power connector which provides power to the speaker. When the speaker is powered on, a blue light will appear in a band underneath the word Phonak at the top of the speaker. If the light does not illuminate when you toggle the power switch to on, check to make sure the power connector is firmly in the socket. Then check the other end of the cable where it goes to the rectangular power brick. Make sure the power cable to the wall AC socket is pressed firmly into the power brick, and lastly, verify that the AC power cable is plugged into a working AC socket. | |||
*If the speaker does not seem to be loud enough, on the Roger microphone, swipe to the left to reveal screen 2, then tap on the Soundfield icon. This will bring up a volume slider bar. Slide the bar to the right to increase the volume. When finished adjusting the volume, tap the House/Home icon to go back. [[File:Soundfield.jpg|none|thumb|68x68px]] | |||
* On the Roger Touchscreen mic, bring the mic within 4 inches of a powered-up Digimaster speaker and tap the Connect icon on the touch screen. When the mic successfully connects, a message to that effect will appear on the touch screen.[[File:Connect.jpg|none|thumb]] | |||
*If the Connect icon does not pair the mic to the Digimaster speaker, and the Subnet icon is selected (green circle around icon), tap the Network icon to allow the pairing. Tap the Connect icon again, and follow the instructions above to pair the mic. | |||
*[[File:Network_icon.jpg|frameless|58x58px]] | |||
*Indicator lights on Roger microphone:[[File:RogerMicLights.jpg|thumb|What the lights on a Phonak mic mean|none]]<br /> | |||
<br /> | |||
Latest revision as of 18:06, 10 September 2024
 | |
|---|---|
 | |
| Summary | Quick guide to using Phonak speakers in the classroom for speaker amplification |
| Author | Maintained by Derek Smith |
| Help | Get help with this article |
| Status | Up-to-date for the 2024-2025 school year. |
History of Phonak at Riverdale
Phonak Roger SoundField systems were installed in every classroom at the River Campus in 2016.
- Over the summer of 2019, systems were installed in all classrooms in Hackett Hall and in room 5101 in the Science Annex.
- Over the summer of 2021, systems were installed in all Mow classrooms, the 9/10 building basement and first floor classrooms, (with one exception,) and in the two remaining classrooms in the Science Annex.
- In 2022-2024, additional Phonak systems were installed in additional locations as circumstances warranted.
Instructions on how to use the Phonak System
Please view this video to see how the Phonak Digimaster 5000 system connects to the Roger Touchscreen Mic:
Touchscreen Mic

An instructional video about how to use the Roger Touchscreen Mic can be viewed here: Roger Touchscreen Mic video
Note: This video has information after the 3-minute mark which does not apply to our use at Riverdale. You may also need to click through a Youtube advertisement or two before viewing the video.
Key things to remember:
Mute the Roger Touchscreen Mic whenever you are:
- talking individually with a student in your classroom;
- outside of the classroom, either to visit another classroom, office, or when you visit the restroom. It is best to leave the microphone in the classroom.
We have posted handy warning notices on faculty room doors, most restroom doors, and inside restrooms where it they may be more visible.
Power down the Roger Touchscreen Mic at the end of the school day, and make sure to plug in the charging cable to charge overnight. Please do not power down the Phonak speakers themselves.
The Roger Touchscreen Mics hang from a wall-mounted hook adjacent to the Phonak speaker for easy access. In some classrooms, the Touchscreen Mics will be hanging near the teacher's desk instead of near the speaker. Please put the mic back on the hook when you are finished using it and make sure to wipe it down with low-moisture sanitizing wipes before and after each use. Make sure not to get excess cleaning solution into the microphone ports (see the overview video above for the locations.) Do not spray a cleaning solution directly on the mic - spray a small amount on a cloth beforehand. Because you are not speaking into the Touchscreen microphone directly as you would into a typical handheld vocal mic, clean the touchscreen mic when you know it will be used by another teacher later, or if you are unsure if it has been used before.
Digimaster 5000 Speaker

In most classrooms, the speakers have been wall-mounted. In some rooms, however, speakers will be mounted on stands. It is important that the speakers are adjusted so they point towards the students in the classroom. Unfortunately, the speakers do not have the ability to be 'locked in place' to provide the optimal positioning. Please check each time you intend to use the Phonak system that the Digimaster speaker is pointed towards the students and not towards a wall or away from the students.
Stand-mounted speakers: Because these stands can be moved anywhere in the room, the speakers need to be in the front to be used most effectively. In some classrooms, you may need to reposition the speaker as part of the class session.
Troubleshooting
- Check to make sure the Digimaster speaker is powered on and has power. There is a power switch on the bottom and a barrel-shaped power connector which provides power to the speaker. When the speaker is powered on, a blue light will appear in a band underneath the word Phonak at the top of the speaker. If the light does not illuminate when you toggle the power switch to on, check to make sure the power connector is firmly in the socket. Then check the other end of the cable where it goes to the rectangular power brick. Make sure the power cable to the wall AC socket is pressed firmly into the power brick, and lastly, verify that the AC power cable is plugged into a working AC socket.
- If the speaker does not seem to be loud enough, on the Roger microphone, swipe to the left to reveal screen 2, then tap on the Soundfield icon. This will bring up a volume slider bar. Slide the bar to the right to increase the volume. When finished adjusting the volume, tap the House/Home icon to go back.

- On the Roger Touchscreen mic, bring the mic within 4 inches of a powered-up Digimaster speaker and tap the Connect icon on the touch screen. When the mic successfully connects, a message to that effect will appear on the touch screen.

- If the Connect icon does not pair the mic to the Digimaster speaker, and the Subnet icon is selected (green circle around icon), tap the Network icon to allow the pairing. Tap the Connect icon again, and follow the instructions above to pair the mic.