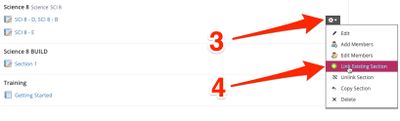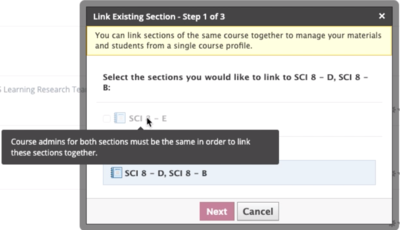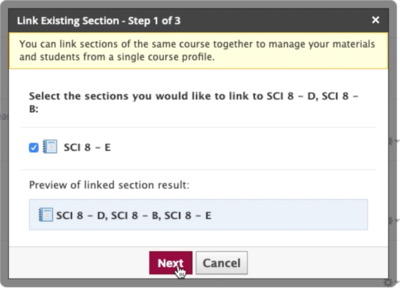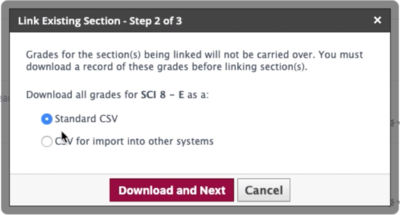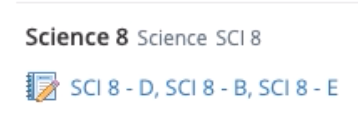Link Multiple Class Sections in Schoology: Difference between revisions
No edit summary |
Mvanmierlo (talk | contribs) No edit summary |
||
| (38 intermediate revisions by 3 users not shown) | |||
| Line 1: | Line 1: | ||
{{ | {{AboxNew | ||
| name = Link Multiple Class Sections in Schoology | |||
| learning = | |||
| instruction = x | |||
| community = | |||
| summ = Handle multiple sections of the same class easier by linking them in Schoology | |||
| maintained = MV | |||
| year = 2024-2025 | |||
}} | }} | ||
__TOC__ | |||
Course | == Understand Course Linking in Schoology == | ||
Linking Course sections is a great way to manage all sections of a course more efficiently. | |||
When sections are linked, they all share the same set of materials and grade setup. This means you only need to create materials once, even when you teach multiple sections of the same course. Linked sections also have toggles you can use to switch between each section instantly, so you can keep the sections separate while enjoying a more streamlined workflow. | When sections are linked, they all share the '''''same set of materials and grade setup'''''. This means you only need to create materials once, even when you teach multiple sections of the same course. Linked sections also have toggles you can use to switch between each section instantly, so you can keep the sections separate while enjoying a more streamlined workflow. | ||
== Linking Courses == | |||
Here are the steps necessary to link sections of your courses: | |||
1) Navigate to '''''Courses''''', and select '''''My Courses''''' | |||
[[File:Sections_1.jpg|400x400px]] | |||
<br clear="all"> 2) Click the '''''Gear drop-down''''' next to the section you'd like to be the Main Course, and select '''''Link Existing Section.''''' Here's an animation of what it looks like to successfully link linkable sections: | |||
[[File:Sections_2.jpg|400x400px]]<br clear="all"> | |||
[[File:Sections 7.gif|600x600px]] | |||
3) If the '''''requirements''''' for linked sections are not met, the other section(s) will be '''''grayed out'''''. If you hover your mouse over the grayed-out section, you will see a tooltip explaining the '''''cause of the issue'''''. The most common cause of this is that '''''linked courses must have the same Admins'''''. | |||
[[File:Sections_3.png|400x400px]] | |||
4) Select the sections you'd like to link to your master course, and click '''''Next''''' | |||
[[File:Sections_4.png|400x400px]] | |||
5) As a safeguard against losing grade data for child sections, you must select to download a '''''grade export file''''' for each section being linked | |||
[[File:Sections_5.png|400x400px]] | |||
6) Here's what successfully linked courses look like in '''''My Courses''''': | |||
[[File:Sections_6.png|358x358px]] | |||
Latest revision as of 14:59, 19 August 2024
 | |
|---|---|
 | |
| Summary | Handle multiple sections of the same class easier by linking them in Schoology |
| Author | Maintained by Matthijs van Mierlo |
| Help | Get help with this article |
| Status | Up-to-date for the 2024-2025 school year. |
Understand Course Linking in Schoology
Linking Course sections is a great way to manage all sections of a course more efficiently.
When sections are linked, they all share the same set of materials and grade setup. This means you only need to create materials once, even when you teach multiple sections of the same course. Linked sections also have toggles you can use to switch between each section instantly, so you can keep the sections separate while enjoying a more streamlined workflow.
Linking Courses
Here are the steps necessary to link sections of your courses:
1) Navigate to Courses, and select My Courses
2) Click the Gear drop-down next to the section you'd like to be the Main Course, and select Link Existing Section. Here's an animation of what it looks like to successfully link linkable sections:
3) If the requirements for linked sections are not met, the other section(s) will be grayed out. If you hover your mouse over the grayed-out section, you will see a tooltip explaining the cause of the issue. The most common cause of this is that linked courses must have the same Admins.
4) Select the sections you'd like to link to your master course, and click Next
5) As a safeguard against losing grade data for child sections, you must select to download a grade export file for each section being linked
6) Here's what successfully linked courses look like in My Courses: