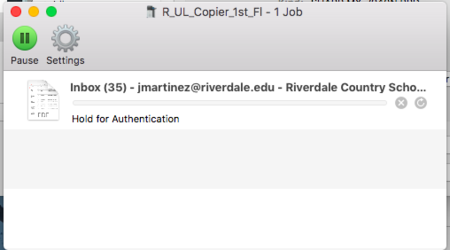Resolve Printing Errors on MacOS: Difference between revisions
Appearance
No edit summary |
|||
| Line 11: | Line 11: | ||
The "Hold for Authentication" message appears when you try to print after changing your RCS passphrase | The "Hold for Authentication" message appears when you try to print after changing your RCS passphrase, but you haven't updated Keychain (macOS) or Credential Manager (Windows). Thus your laptop cannot authenticate to the RCS print server to submit print jobs. | ||
== Have you ever seen this? == | == Have you ever seen this? == | ||
Revision as of 15:09, 16 September 2024
 | |
|---|---|
 | |
| Summary | Resolve printing errors and issues on MacOS |
| Author | Maintained by nobody :( |
| Help | Get help with this article |
| Status | Up-to-date for the 2024-2025 school year. |
The "Hold for Authentication" message appears when you try to print after changing your RCS passphrase, but you haven't updated Keychain (macOS) or Credential Manager (Windows). Thus your laptop cannot authenticate to the RCS print server to submit print jobs.
Have you ever seen this?
What does "Hold for Authentication" mean?
This message appears when you try to print after changing your RCS passphrase and you haven't updated your printing keychain passphrase. Thus your laptop cannot authenticate to the RCS print server.
How do I fix this? macOS
If you're enrolled in Self Service you can update your Keychain passphrase through the Self Service app.
- Open the Self Service app and log in with your RCS credentials
- Select the Keychain Category on the right
- Click the Update RCS-Print Keychain passphrase policy
- Follow the prompts for Username, Passphrase, and laptop password
- Your printing keychain passphrase is now updated
Windows 11
- Open Control Panel and select Credential Manager (you may need to change the view from Category to Icons in the top right)
- Under Windows Credentials click on carbon, then click edit
- Change your passphrase and click Save.