Project with AirPlay (Apple TV): Difference between revisions
Appearance
Mvanmierlo (talk | contribs) No edit summary |
|||
| (17 intermediate revisions by 5 users not shown) | |||
| Line 1: | Line 1: | ||
{{ | {{AboxNew | ||
| name = Project with Airplay (Apple TV) | |||
| learning = | |||
| instruction = x | |||
| community = x | |||
| summ = AirPlay allows you to wirelessly project you MacOS or iOS devices in RCS academic spaces | |||
| maintained = JM | |||
| year = 2023-2024 | |||
}} | }} | ||
__TOC__ | |||
#Enable AirPlay to Display in the Menu Bar. To do this go to System Preferences > | =Using Apple TV through AirPlay in the Classroom= | ||
# | |||
=====macOS versions pre-Big Sur===== | |||
#Enable AirPlay to Display in the Menu Bar. To do this go to System Preferences > Displays and click the checkbox at the bottom. <br> [[File:MirrorOptions.png]] | |||
#This AirPlay icon will appear on the menu bar [[File:AirplaySymbol.png]] when Apple TVs are connected to the wireless network. | |||
#Clicking on the icon displays any available Apple TVs. <br> [[File:Airplay.png]] | #Clicking on the icon displays any available Apple TVs. <br> [[File:Airplay.png]] | ||
#Select the Apple TV Name for the location you are in. Once selected, you will be prompted on your laptop to enter the AirPlay Code displayed | #Select the Apple TV Name for the location you are in. | ||
# | #Once selected, you will be prompted on your laptop to enter the AirPlay Code displayed on the Apple TV: <br> [[File:200px-AirplayCode.png]] | ||
====macOS Version Big Sur and later:==== | |||
#Go to the Control Center Menu item and click on the Screen Mirroring button: <br>[[File:ControlCenterBigSur.jpg]]<br> | |||
#Choose the Apple TV from the list: <br> [[File:ScreenMirror.jpg]] <br> | |||
#Once selected, you will be prompted on your laptop to enter the AirPlay Code displayed on the Apple TV: <br> [[File:200px-AirplayCode.png]] | |||
====Using Interactive devices using AirPlay==== | |||
#Using an AppleTV for interactivity with Epson BrightLink projectors (LS & US) is '''''not recommended''''' as the projector will need to be re-calibrated every time for optimal pen tracking. | |||
<br /> | |||
==Playing DVD through an Apple TV== | |||
To play a DVD through an Apple TV you will need to use [http://www.videolan.org/vlc/download-macosx.html VLC Player]. A DVD will NOT work with Apple's DVD Player app. | |||
== | ==Streaming Video== | ||
Viewing streaming video media (like YouTube) is not recommended through an Apple TV as there may be lag, dropouts and audio glitches. Please use the hard-wired connection through the cable bundle for best results. | |||
== | ==Important Notes== | ||
*On rare occasions, you will be unable to pair the Apple TV to AirPlay on your Mac even though you may see the Apple TV connection screen displayed. Try disconnecting and then reconnecting Wi-Fi, which should re-populate the list of available Apple TVs. Please put in a [https:///support.riverdale.edu Tech Support Ticket] if you are unable to connect to an Apple TV through AirPlay. | |||
*On rare occasions, you will be unable to pair the Apple TV to AirPlay on your Mac even though you may see the Apple TV connection screen displayed. Try disconnecting and then reconnecting Wi-Fi, which | |||
*If your computer goes to sleep you will need to reconnect to the Apple TV. [https://itunes.apple.com/us/app/caffeine/id411246225?mt=12 Caffeine] can be used to prevent your Laptop from Sleeping (it works on people too!). | *If your computer goes to sleep you will need to reconnect to the Apple TV. [https://itunes.apple.com/us/app/caffeine/id411246225?mt=12 Caffeine] can be used to prevent your Laptop from Sleeping (it works on people too!). | ||
Revision as of 18:20, 10 July 2023
 | |
|---|---|
 | |
| Summary | AirPlay allows you to wirelessly project you MacOS or iOS devices in RCS academic spaces |
| Author | Maintained by Jeremy Martinez |
| Help | Get help with this article |
| Status | in need of review. |
Using Apple TV through AirPlay in the Classroom
macOS versions pre-Big Sur
- Enable AirPlay to Display in the Menu Bar. To do this go to System Preferences > Displays and click the checkbox at the bottom.

- This AirPlay icon will appear on the menu bar
 when Apple TVs are connected to the wireless network.
when Apple TVs are connected to the wireless network. - Clicking on the icon displays any available Apple TVs.

- Select the Apple TV Name for the location you are in.
- Once selected, you will be prompted on your laptop to enter the AirPlay Code displayed on the Apple TV:
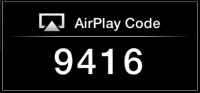
macOS Version Big Sur and later:
- Go to the Control Center Menu item and click on the Screen Mirroring button:
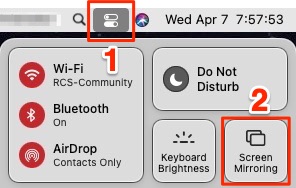
- Choose the Apple TV from the list:
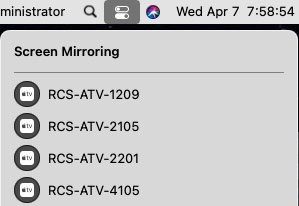
- Once selected, you will be prompted on your laptop to enter the AirPlay Code displayed on the Apple TV:
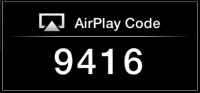
Using Interactive devices using AirPlay
- Using an AppleTV for interactivity with Epson BrightLink projectors (LS & US) is not recommended as the projector will need to be re-calibrated every time for optimal pen tracking.
Playing DVD through an Apple TV
To play a DVD through an Apple TV you will need to use VLC Player. A DVD will NOT work with Apple's DVD Player app.
Streaming Video
Viewing streaming video media (like YouTube) is not recommended through an Apple TV as there may be lag, dropouts and audio glitches. Please use the hard-wired connection through the cable bundle for best results.
Important Notes
- On rare occasions, you will be unable to pair the Apple TV to AirPlay on your Mac even though you may see the Apple TV connection screen displayed. Try disconnecting and then reconnecting Wi-Fi, which should re-populate the list of available Apple TVs. Please put in a Tech Support Ticket if you are unable to connect to an Apple TV through AirPlay.
- If your computer goes to sleep you will need to reconnect to the Apple TV. Caffeine can be used to prevent your Laptop from Sleeping (it works on people too!).