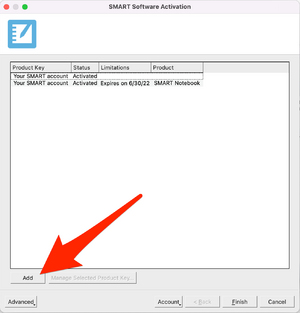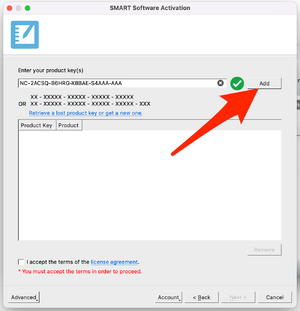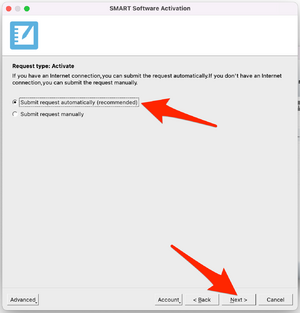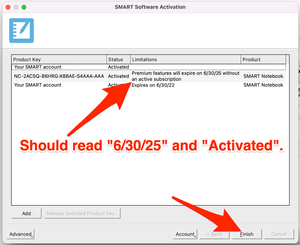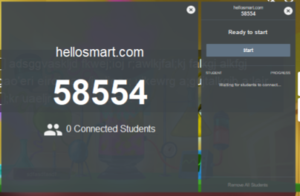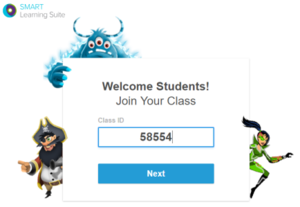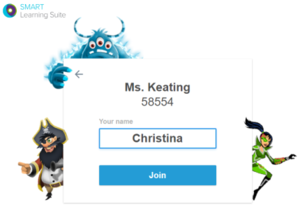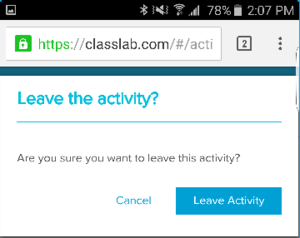Access SMART Notebook: Difference between revisions
Created page with "{{abox | name = How to Activate SMART Notebook. | summary = How to request, install, and activate (or re-activate) SMART Notebook Software. | for_employees = Y | for_students = N | for_parents = | cat1 = Classroom Technology and Systems | cat2 = | maintained = MR | year = 2022-2023 }} If you're using, or looking to use, SMART Notebook software, we have licenses. Here's how you can request a Notebook license,..." |
No edit summary |
||
| Line 11: | Line 11: | ||
}} | }} | ||
If you're using, or looking to use, SMART Notebook software, we have licenses. Here's how you can request a Notebook license, install the software, and activate it. | If you're using, or looking to use, SMART Notebook software, we have licenses. Here's how you can request a Notebook license, install the software, and activate it. | ||
'''Step | == How to reactive SMART Notebook before, or after, it expires == | ||
If you already have SMART Notebook installed, and you're seeing a banner warning of an approaching expiration date, here are the steps to take to activate our newer license: | |||
'''Step 1 -''' Click on the SMART System Menu button in your Menu bar (Mac), or in the Windows Notification Area (Windows). Select "Check for Updates and Activation". | |||
[[File:1 SMART System Menu - Check for Updates.png|300 px]] | |||
'''Step 1 -''' Select " | |||
[[File:2 Software Activation-Add.png|300 px]] | |||
[[File:3 Add Prouct Key.png|300 px]] | |||
[[File:4 Submit Request Automatically.png|300 px]] | |||
[[File:5 Activated and correct date.png|300 px]] | |||
'''Step | == Request, install, and activate SAMRT Notebook == | ||
'''Step 1 -''' Please complete the "Technology Purchase or Upgrade Request" form found [https://form.asana.com/?hash=cce1b05135fe9331d7507c776696521dc266093187336f960bbe90ccc7aa4f6c&id=1154346820636856 here]. | |||
'''Step 2 -''' Once approved, you will; go to the [https://legacy.smarttech.com/en/products/education-software/notebook/download/basic SMART Notebook Downloads page], fill out the required fields, choose your OS, and download the software. | |||
''' | '''Step 3 -''' You will then install the software. During installation, you will be asked for a product key. Enter the product key (NC-2ACSQ-B6HRG-X8BAE-S4AAA-AAA) | ||
'''Step 1 -''' From the assessment page, tap the assessment icon [[File:Assess1.png|40 px]]. | '''Step 1 -''' From the assessment page, tap the assessment icon [[File:Assess1.png|40 px]]. | ||
Revision as of 13:53, 16 June 2022
| How to request, install, and activate (or re-activate) SMART Notebook Software. | |
| Intended for Employees and Students | |
| Categorized under Classroom Technology and Systems | |
| Maintained by Matt Ringh | |
| Up-to-date for the 2022-2023 school year. |
If you're using, or looking to use, SMART Notebook software, we have licenses. Here's how you can request a Notebook license, install the software, and activate it.
How to reactive SMART Notebook before, or after, it expires
If you already have SMART Notebook installed, and you're seeing a banner warning of an approaching expiration date, here are the steps to take to activate our newer license:
Step 1 - Click on the SMART System Menu button in your Menu bar (Mac), or in the Windows Notification Area (Windows). Select "Check for Updates and Activation".
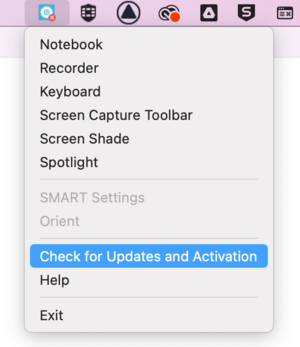
Request, install, and activate SAMRT Notebook
Step 1 - Please complete the "Technology Purchase or Upgrade Request" form found here.
Step 2 - Once approved, you will; go to the SMART Notebook Downloads page, fill out the required fields, choose your OS, and download the software.
Step 3 - You will then install the software. During installation, you will be asked for a product key. Enter the product key (NC-2ACSQ-B6HRG-X8BAE-S4AAA-AAA)
Step 1 - From the assessment page, tap the assessment icon ![]() .
.
The assessment panel opens providing the information students will need to join and complete the assessment from their own devices.
Step 2 - Direct students to hellosmart.com using their mobile device’s browsers. Students will need to enter the assessment’s ID in the Class ID field and then press Next.
Step 3 - Students need to enter their name and press Join to connect to the assessment.
Step 4 - Once the students have joined the assessment, tap Start to begin the assessment.
The assessment appears on students’ mobile devices showing the first question and the icon on the assessment page turns blue ![]() to indicate it is currently in progress.
to indicate it is currently in progress.
Step 5 - Students select their answers to the quiz question and press the arrow key to advance to the next question.
Step 6 - When all questions have been answered, students press Submit all Answers and then press it again to confirm their submission.
To allow students to review results on their device
1. When the teacher presses review, the student gets instant feedback on the device for each question. Pressing a question on the final review pages takes the user to that question to see what selections are available.
2. The percentage correct is indicated at the bottom of the device screen.
3. When the review is complete, press Sign Out. A prompt asking the student to confirm leaving the activity opens.
Tap Leave Activity. The activity closes and the student is returned to the initial hellosmart.com website.
NC-2ACSQ-B6HRG-X8BAE-S4AAA-AAA