Access myRiverdale: Difference between revisions
| (17 intermediate revisions by the same user not shown) | |||
| Line 95: | Line 95: | ||
==Opening an application from the dashboard== | ==Opening an application from the dashboard== | ||
* The Dashboard contains all of the links to applications that were accessible through the my.riverdale portal. To login to any of these applications simply click its icon. | |||
[[File:Screen Shot 2021-10-05 at 1.38.24 PM.png|alt=|none|thumb|300x300px]] | |||
* If you have not installed the Okta plugin, you will receive a prompt to do so. | |||
[[File:Screen Shot 2021-10-05 at 1.42.12 PM.png|alt=|none|thumb|300x300px]] | |||
The first time you login to an application you may be asked to enter your passphrase. | * The first time you login to an application you may be asked to enter your passphrase. | ||
[[File:Screen Shot 2021-10-05 at 1.45.57 PM.png|alt=|none|thumb|300x300px]] | |||
* For more info on Okta Plugin, [https://help.okta.com/en/prod/Content/Topics/Browser-Plugin/browser-plugin-main.htm?cshid=ext_browser_plugin_main click here] | |||
==Organizing apps/Creating Tabs== | ==Organizing apps/Creating Tabs== | ||
The Dashboard view can be customized by rearranging the order in which apps appear or by creating | * The Dashboard view can be customized by rearranging the order in which apps appear or by creating '''Sections''' to organize apps under different headings. | ||
[[File: | [[File:Screen Shot 2021-10-05 at 1.56.15 PM.png|alt=|none|thumb|300x300px]] | ||
===Reordering applications=== | ===Reordering applications=== | ||
Simply click on the application you wish to move, and drag/drop it into the new position. | * Simply click on the application you wish to move, and drag/drop it into the new position. | ||
[[File: | [[File:Screen Shot 2021-10-05 at 2.00.41 PM.png|alt=|none|thumb|300x300px]] | ||
===Creating a new | ===Creating a new section=== | ||
* Click the '''"+"''' next to the existing Section | |||
Click the '''"+"''' next to the existing | * Then enter a name for the new section | ||
* To add applications to the new section, simply drag/drop apps | |||
[[File:Screen Shot 2021-10-05 at 1.56.15 PM.png|alt=|none|thumb|300x300px]] | |||
Then enter a name for the new | |||
To add applications to the new | |||
===Hiding applications=== | ===Hiding applications=== | ||
* We recommend creating a section to store applications you don't need/use. | |||
===Review the settings of an application=== | |||
* Click on the "three dots" icon in the upper right-hand corner of the application button | |||
[[File:Screen Shot 2021-10-05 at 2.07.41 PM.png|alt=|none|thumb|300x300px]] | |||
=== | |||
[[File: | |||
[[File: | * Settings of an applications | ||
[[File:Screen Shot 2021-10-05 at 2.15.03 PM.png|alt=|none|thumb|300x300px]] | |||
* Click on General, check the box that says "Automatically launch this app when I sign into Okta" | |||
[[File:Screen Shot 2021-10-05 at 2.18.21 PM.png|alt=|none|thumb|300x300px]] | |||
== | == For Info on Okta Dashboard == | ||
* [https://help.okta.com/eu/en-us/Content/Topics/end-user/dashboard-overview.htm Okta Dashboard help guide] | |||
* [https://help.okta.com/eu/en-us/Content/Topics/end-user/dashboard-new-overview.htm Okta New Dashboard] | |||
[ | |||
==Need | ==Need Further Help== | ||
Okta provides some great help pages [https://riverdale.okta.com/help/user/home here]. You can also {{tsreq}}.<BR><BR> | Okta provides some great help pages [https://riverdale.okta.com/help/user/home here]. You can also {{tsreq}}.<BR><BR> | ||
Revision as of 18:25, 5 October 2021
| Provides secure identity management and single sign-on to many RCS applications and services. | |
| Intended for Employees and Students | |
| Categorized under RCS Software and Services | |
| Maintained by Jeffrey Gomez | |
| in need of review. |
 now uses
now uses ![]()
Okta is the software service that has replaced our previous myRiverdale (my.riverdale.edu) portal. It's now what you'll find when you visit my.riverdale.edu.
Okta Mobile App
Do not use a web browser to access Okta on your mobile device. Instead, use the mobile applications for iPad/iPhone and Android devices. Both apps are free.
With the mobile app, users can access the applications in their Dashboard and reset their Okta passphrase.
- When you open the App for the first time, you'll be prompted to enter the "site name", your "user name", and your "passphrase". For "site name", enter "Riverdale".
- Please note that the mobile application has been a little inconsistent in our testing. It does not always work correctly for all applications. We hope it will be improved in future versions.
First, clear your browser cache
We urge you to clear your web browser cache before visiting the new myRiverdale for the first time. Here’s how to do that:
Logging into myRiverdale
- Go to my.riverdale.edu. You will be redirected to riverdale.okta.com. This is totally fine and totally safe. (You can also just go straight to riverdale.okta.com.)
- Enter your RCS Username and passphrase.
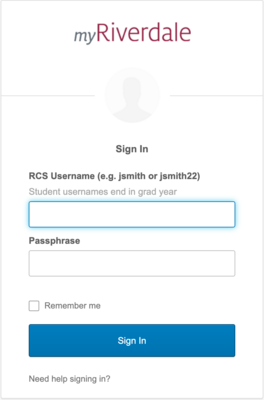
First time login
If this is your first time logging in, you will be prompted to answer a few questions as part of the account creation process.
- Add a secondary email address to use when resetting your passphrase, or check the box that says "I have no secondary email address"
- Add your mobile phone number if you want the option to reset your passphrase via text message
- Choose a security question to answer if you forget your passphrase.
- Choose a security image.
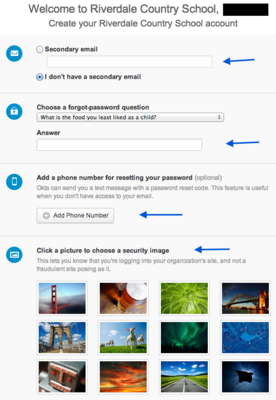
When you have finished these steps, click on the button that says "Create Account" in the lower right-hand corner of the screen.
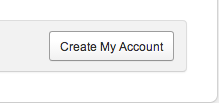
Now you have successfully created your account and will be logged into the application!
The Welcome Screen
- Now that you have logged in, you will see the Dashboard. You will also see a message that says "Welcome to your Okta homepage".
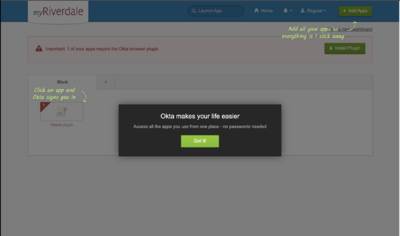
- Okta provides links to help files and "how-to" videos here that you may find helpful to use. Click Here
The Okta Dashboard
- Please Click on "Try the new dasboard"
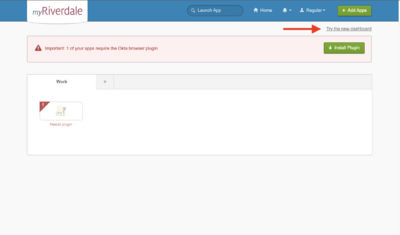
The New Dashboard
- For an enhanced experience, the new dashboard also comes with a new Okta Browser Plugin. All existing capabilities of the plugin are available in the redesigned Okta Browser Plugin. Main changes include:
- Tab sidebar moved to the left
- Navigation changed
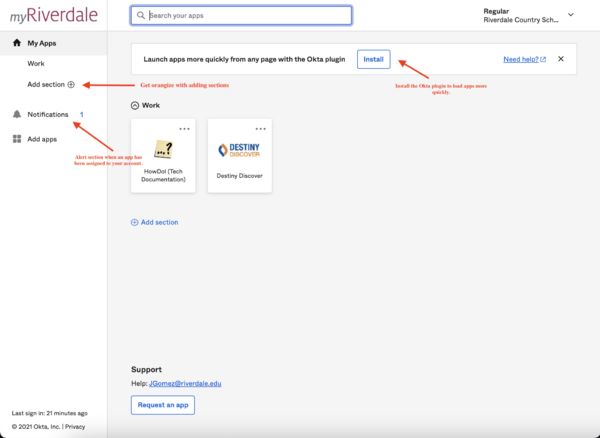
- To view your account settings.
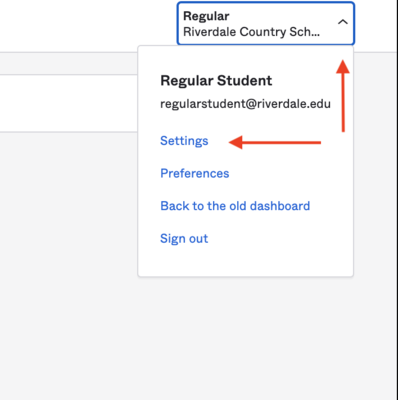
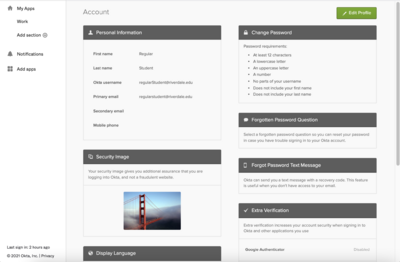
Installing the Okta plugin
With the Okta Browser Plugin you automatically initiate an Okta sign-in to a broad range of applications that would otherwise require you to manually enter your credentials. For more info click here.
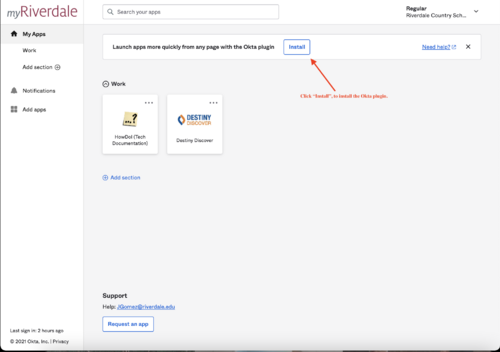
- Click on the part of the message that says "click here to install".
- After starting the installation, follow the onscreen instructions.
- When the installation is complete you will need to restart the browser.
- If you use more than one browser, you will need to install the plug-in in each browser.
- Note:Each web browser has its own slightly different method of installing the plug-in.
- For more info on the plug-ins click here
Opening an application from the dashboard
- The Dashboard contains all of the links to applications that were accessible through the my.riverdale portal. To login to any of these applications simply click its icon.
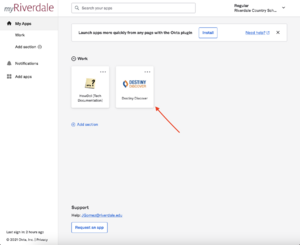
- If you have not installed the Okta plugin, you will receive a prompt to do so.
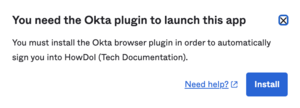
- The first time you login to an application you may be asked to enter your passphrase.
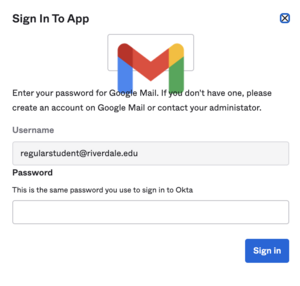
- For more info on Okta Plugin, click here
Organizing apps/Creating Tabs
- The Dashboard view can be customized by rearranging the order in which apps appear or by creating Sections to organize apps under different headings.

Reordering applications
- Simply click on the application you wish to move, and drag/drop it into the new position.
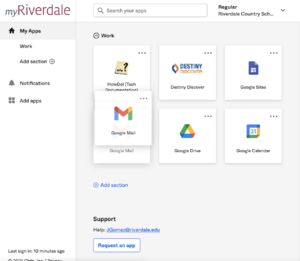
Creating a new section
- Click the "+" next to the existing Section
- Then enter a name for the new section
- To add applications to the new section, simply drag/drop apps

Hiding applications
- We recommend creating a section to store applications you don't need/use.
Review the settings of an application
- Click on the "three dots" icon in the upper right-hand corner of the application button
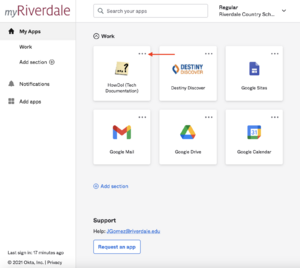
- Settings of an applications
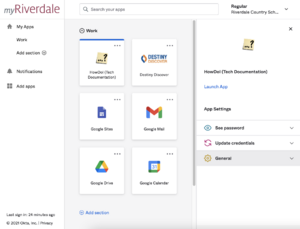
- Click on General, check the box that says "Automatically launch this app when I sign into Okta"
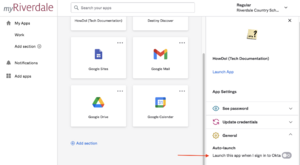
For Info on Okta Dashboard
Need Further Help
Okta provides some great help pages here. You can also submit a tech support request.